Printing to PDF is an easy way of saving information in its original layout. Thinking of it as “printing” helps explain the feature. Although you’re not physically printing anything, printing to PDF saves a file that looks exactly like what would have come out from a real printer.
The major advantage of printing to PDF is that it makes it easy for your files to be saved and/or shared with someone else. You don’t need special app functionality for exporting to PDF – you’ll notice that Print to PDF (which is also sometimes known as Save as PDF) is usually included by default.
Apple’s Macintosh operating system (macOS) has included system-level support for PDF files for 20 years now since the original Mac OS X Public Beta. The PDF printer feature is available from almost any application that allows printing, such as Safari, Chrome, Pages, or Microsoft Word. Here’s how to do it.
Steps to Print to PDF on Mac
Using macOS, you can Print to PDF from any app that supports printing. For this example, we’ll once again show how to save a web page within Safari. Sometimes you need to print a document, but you don’t have a printer available—or you’d like to save it for your records in a stable format that will never change. In this case, you can “print” to a PDF file. Luckily, macOS makes it easy to do this from almost any app.
Step1: Click File in the menu bar

Step2: Click Print
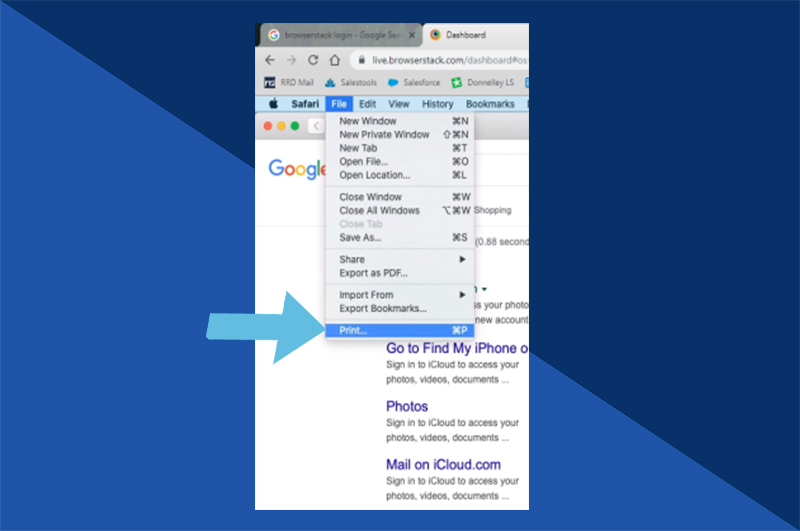
Step3: Preview
Consider the formatting and margins, just as you would for a normal physical print job

Step4: Make any adjustments needed
Select your desired page range, color style (i.e. monochrome), how many pages per sheet, etc. Every change you make here will be reflected in the PDF you save.
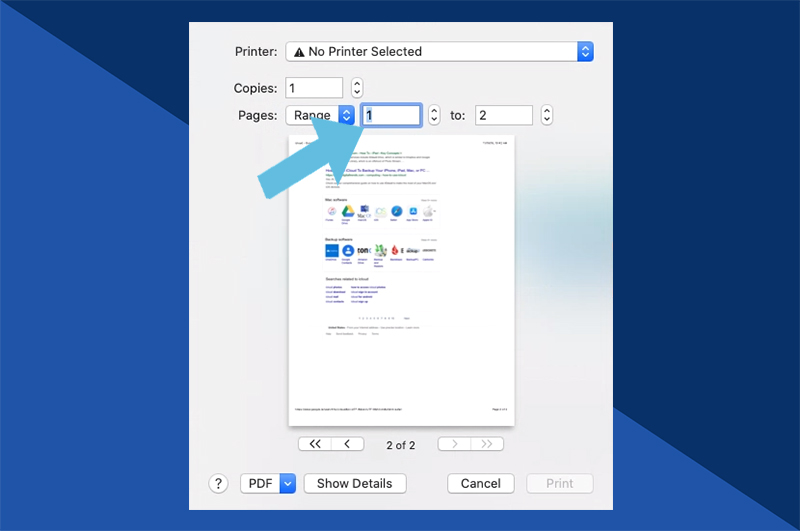
Step5: Press the PDF button
You’ll find this in the lower-left corner of the window. Clicking this will reveal a sub-menu of options.

Step6: Click Save as PDF…
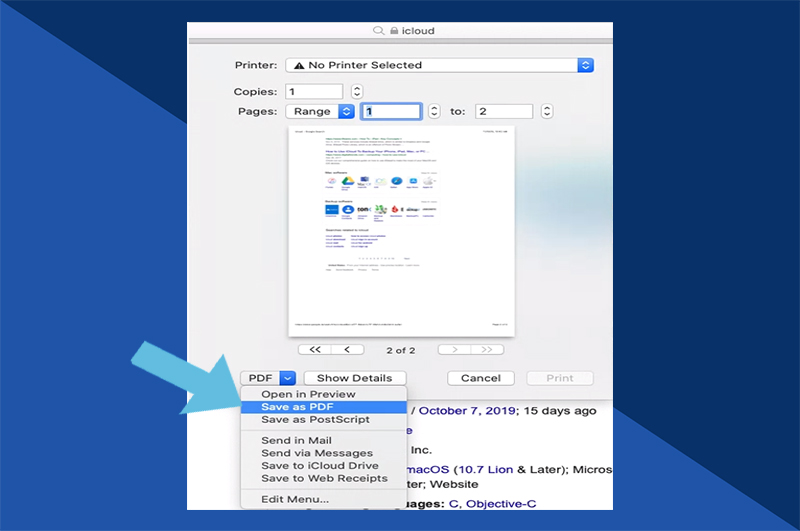
Step7: Choose a location to save your file
Once you’ve done this, your PDF is saved in your chosen location. If you’re printing to PDF to upload to iCloud, emailing as an attachment, or sending via iMessage, you can save some time by selecting these alternative shortcut options in step6.
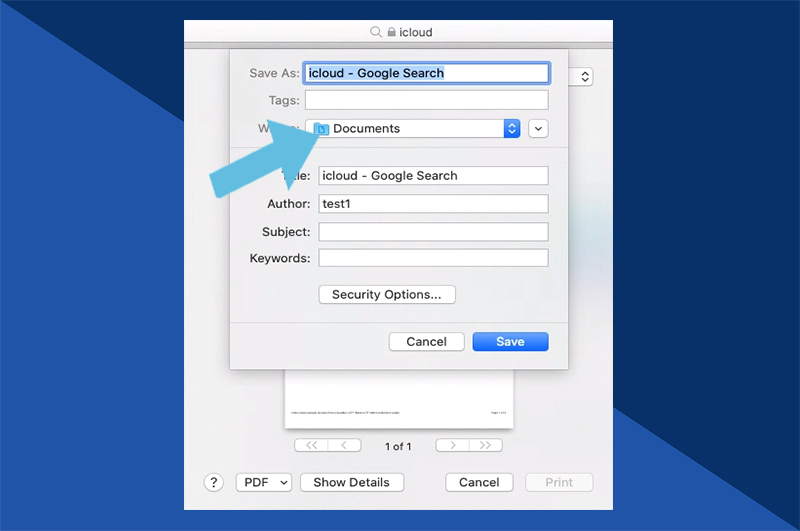
Conclusion
Besides printing, WPS Office can do any PDF task, from editing and annotating to merging and password-protecting PDFs. Trusted by millions of people and awarded by Apple, it’s a go-to PDF app for Mac. Check our how-to guides to explore all its powers.



