Many times the need arises to create multiple PDF documents from various sources and file types. This feature allows a PDF creation from several files within a directory. Once the pages are created, further editing can be done such as adding header and footer sections and including page numbering. Combined pages can be rearranged as desired.
How to make a PDF with multiple pages? Since many corporate customers have that question, we choose to demonstrate the process in a few different ways. Many companies frequently need to merge many documents to create multi-page PDFs for sending to their clients, vendors, and even for internal usage. These documents may include portfolios, specifications, requirements, and other types of papers (training, etc.). This article demonstrates how to create a multi-page PDF in two different ways, step-by-step. You can quickly learn how to create a multi-page PDF using these techniques without using Acrobat or paying its expensive price. For this exercise, we'll use Wondershare PDFelement - PDF Editor, a cost-effective alternative to Adobe Acrobat DC that is quickly taking over as the standard PDF editor for small and large businesses that don't want to spend tens of thousands of dollars rolling out Acrobat DC or Acrobat Pro DC throughout their organization.
Steps to Create a Multi-page PDF
This method uses the "Combine PDF" and "Combine Files" functions in PDFelement. The first one can be found on the home page when you load the application; the second is on the "Tool" tab. The step-by-step process for both is shown below:
Step1. Click "Combine Files"
To merge other file types and create a single, multi-page PDF, click the "Combine Files" option in the "Tool" tab.
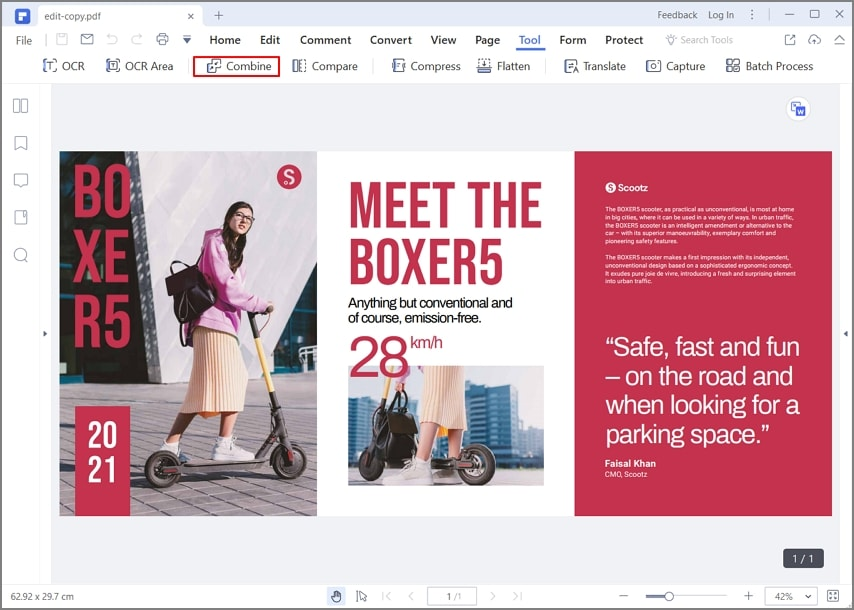
Step2. Add Multiple Files
A "Combine Files" window will appear on your screen. You can click "Add file" to import files of different formats, as shown in the screenshot below.
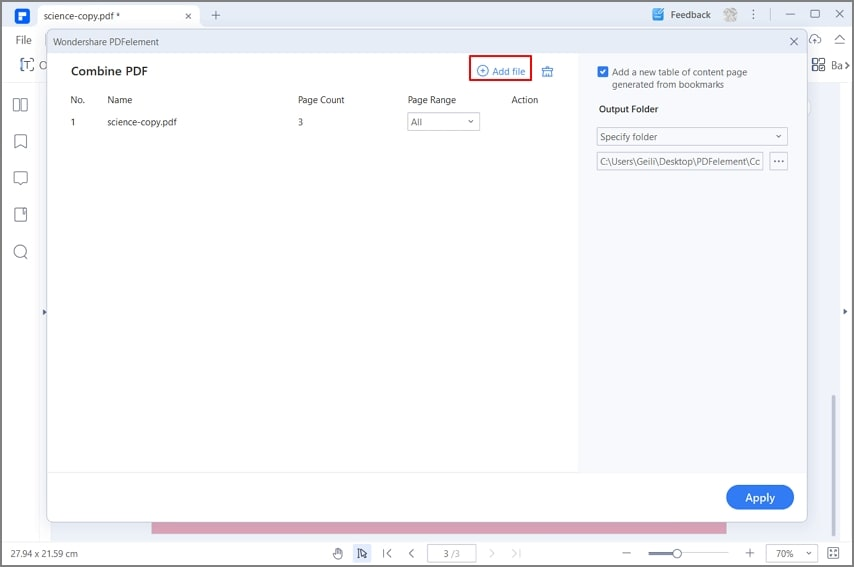
Step3. Create a Multi-Page PDF
To merge the files after adding the source files, select the output folder at the bottom of the window and press the "Apply" button. You can see that all of the original content has been kept exactly as it was in the original source files in the output file, which is a PDF. When you have different content types like text, photos, tables, graphs, charts, and so on, this is extremely crucial.

Conclusion
Apart from allowing you to make multi-page PDF files from different source files or different PDF files, WPS Office offers an extensive palette of PDF tools you can use to make your document management task more efficient.
Edit PDFs:
- Edit any element inside a PDF document.
- Add or remove content from PDFs.
- Editable content includes text, images, links, embedded videos, graphs, tables, watermarks, headers, footers, pagination, etc.
- Your edits will not affect the overall layout of the content.
Create and Convert PDFs:
- One-click create PDF feature from over 300 file types.
- Convert PDF into editable files like Word, HTML, EPUB, Text, etc.
- Accurate and fast conversion, even for large files.
- Convert to ISO standard PDF/A format for long-term archiving.
Review and Comment:
- Annotations have never been this easy, with extensive mark-up tools to accurately convey your message to other collaborators.
- Customizable annotation tools.
- Ability to show/hide, add, and delete annotations.
Protect and Sign:
- Password protection.
- Enterprise-grade file encryption protocols.
- Watermarks.
- Redaction tool.
- Digital signature to validate your identity and the document’s authenticity legally.
Optimize PDFs:
- Reduce file size.
- Remove unwanted elements.
- Flatten PDF to eliminate non-printable content.
Organize PDFs:
- Add and remove pages.
- Merge and split PDF files.
- Reorder pages with drag and drop motion.
- Extract text, data, and images to a new file.
Forms Management:
- Fill PDF forms.
- Convert non-interactive forms to editable/fillable versions.
- Automatic form field recognition.
- Form field highlighting for easier form-filling.
- Add eSignature in a few clicks.
Other Features
- Multiple viewing modes.
- Batch Process for bulk PDF actions.
- OCR text recognition.
- Bookmark PDFs for easy navigation.
- Take snapshots of selected areas.
- Add attachments like videos as comments.
- Crop PDF pages.
- Print documents to PDF.
- Share PDFs by email or directly to cloud services like Drive, Dropbox, and Evernote.
In short, WPS Office will give you full control over your PDF files and other documents, making you more productive and letting you focus on important tasks like taking care of clients and being more efficient at your work.



