Professionals in the arts frequently have to present their work to potential customers. It might be necessary for other specialists to present case studies they have worked on. Others might prefer to compile all of their PDF work into a manageable collection of files. In each of these situations, PDFelement's PDF portfolio builder can assist you in organizing your papers and putting them in a beautiful style that is ideal for sharing with others.
A flexible PDF editor from Wondershare is called Wondershare PDFelement - PDF Editor. It offers a complete solution to manage your PDF processes with a wealth of fantastic new capabilities, including the ability to build PDF portfolios out of your collection of documents in PDFelement 8.1.7 and higher.
Steps to Create a PDF Portfolio
Step1. Launch PDFelement
When you launch PDFelement, you’ll see a list of recent files you’ve been working on. Click “Back” to take you to the main page with the File menu.
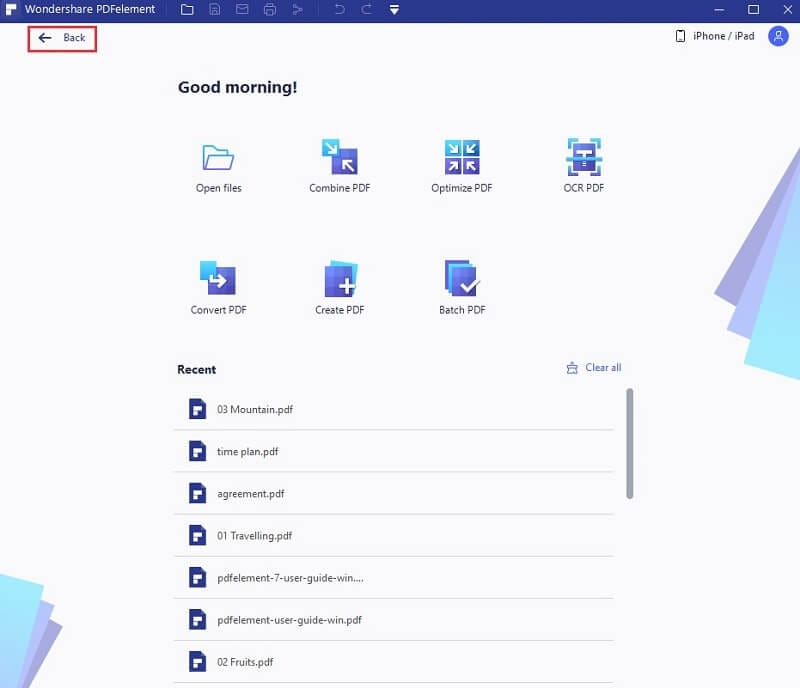
Step2. Open the PDF Portfolio Tool
Click the "File" > "Create" > "PDF Portfolio" option. This will open a new view where you can add content to the PDF portfolio.

Step3. Add Content to the Portfolio
Then you can use the "Add Files" or "Add Folder" buttons to import documents one at a time or in bulk.
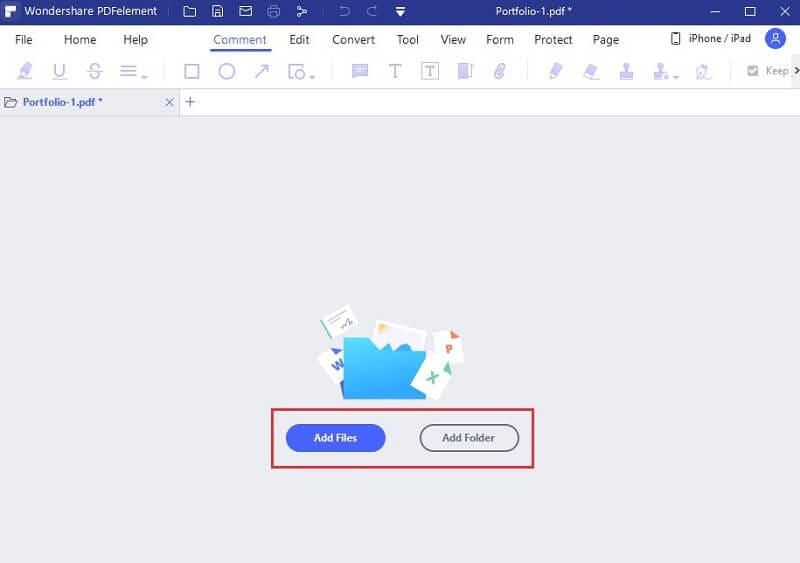
Step4. Open a File to View or Edit
Now that the documents are shown in the sidebar panel on the left, you may choose them there and use the "Open" button to open them for editing. By doing this, a new tab will open with the document available for editing.
A floating toolbar will also be visible, giving you the option to extract files from portfolios, send files to printers, add or remove files from portfolios, or rearrange the order in which files are listed. Additionally, as this document is now a part of your portfolio, you may utilize all the PDFelement editing, conversion, security, signature, and other functions on it.
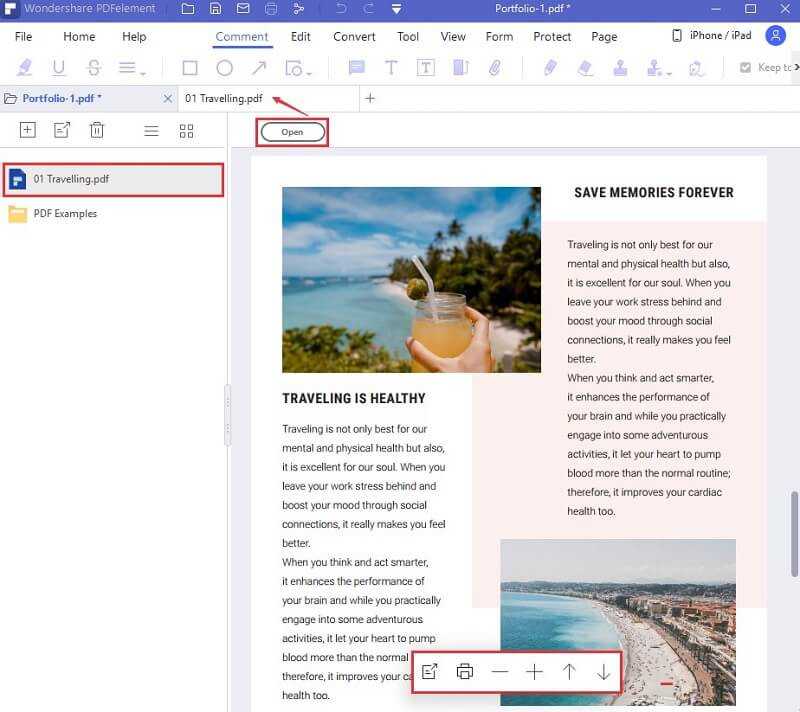
Step5. PDF Portfolio Folder Management
PDFelement makes it easy to manage the PDF files in your portfolio. To view the contents of an uploaded folder, simply click on it to expand it into a list of the documents it contains.

You can now select any file from that folder. Even if it is not a PDF file, PDFelement will convert it into PDF when you click the file and click Open. It is now ready for editing and other actions.
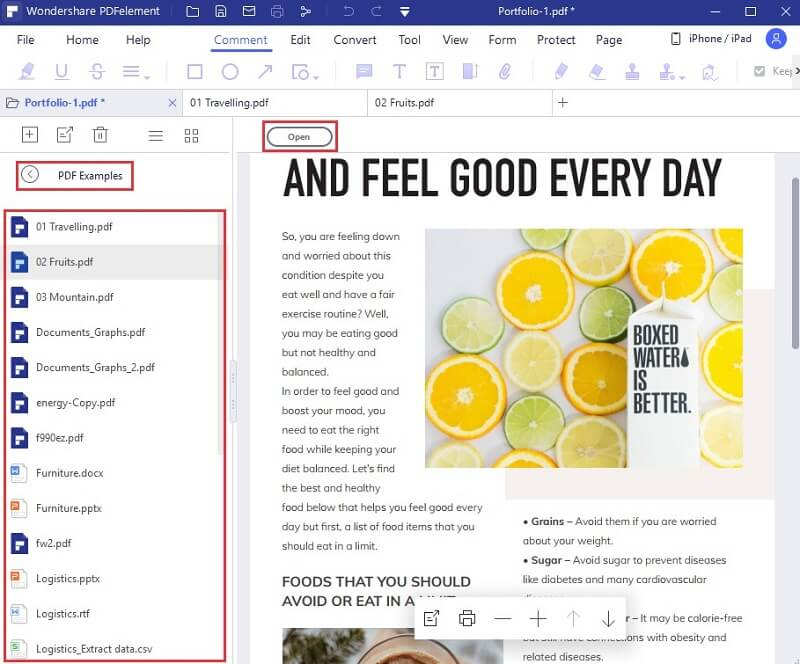
Step6. Adding Files and Folders to a PDF Portfolio
It is simple to add files or folders to an existing portfolio or even create a new folder within an existing portfolio if you already have one made. To carry out any of these actions, click the plus sign (+) in the portfolio tab and select one of the three possibilities.
By using this technique, you can quickly add files and folders to already-existing PDF portfolios and make brand-new folders.
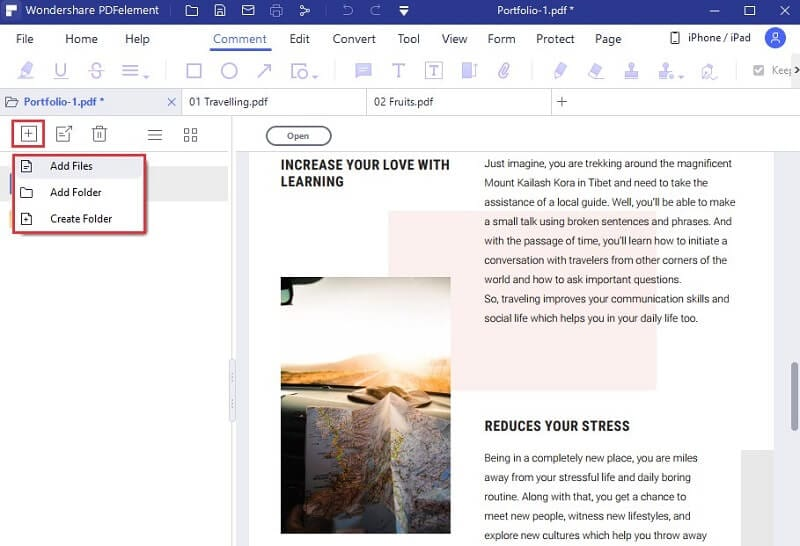
Step7. Extract or Delete a File from a PDF Portfolio
A file can be totally deleted or extracted from the portfolio and saved to your desktop. Use the toolbar settings on the portfolio tab for this. Please be aware that when a specific portfolio file is opened in a new tab, the "Extract" option is also accessible on the floating toolbar.
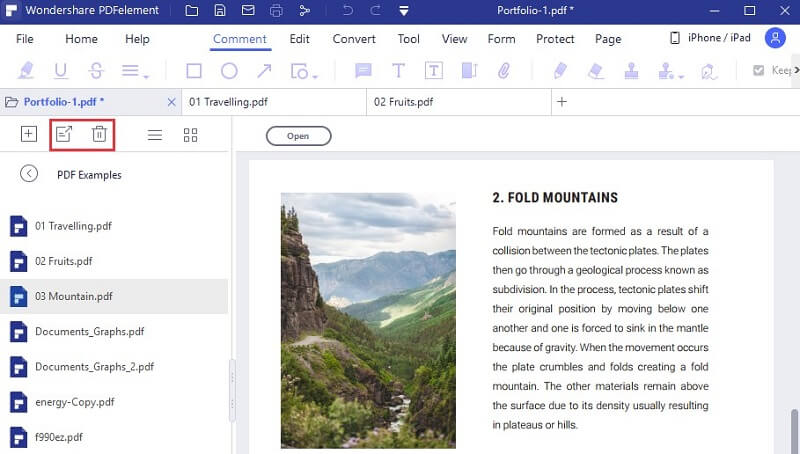
Conclusion
One of the numerous things you can do with WPS Office is to create and manage a PDF portfolio. After creating your portfolio, you can edit the files inside using any of the tools offered by this flexible PDF editor.
WPS Office makes it simple to handle your duties in an effective way, whether you're building PDF portfolio samples to promote your work or managing complex PDF workflows. It will undoubtedly reduce your workload and make it simpler to complete your PDF chores. Most importantly, however, WPS Office intuitive user interface and clean layout make it a very user-friendly PDF platform. New users can jump in and start using it like professionals within a few minutes, and experienced users can benefit from the powerful advanced tools that WPS Office offers.



