While reading or editing a PDF file, you may need to search a specific word or phrase and replace it with your desired one for some reason, but do you know how to get the task done?
If not, you can find the easiest solution here. This post will provide some workable methods to help you find and replace text in your PDF documents effortlessly. Stick here to find the right tool now!
Find and Replace Text in PDF on Windows PC:
Step 1.
Launch EaseUS PDF Editor. Then, click on Create > From File to import the PDF file.
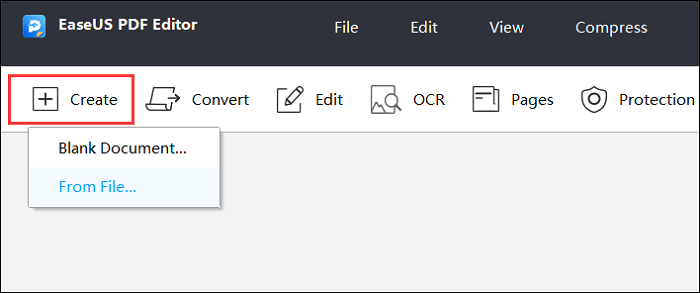
Step 2.
Click the magnifier icon on the left toolbar to find and replace in PDF. In the
Search box, type the text you want to substitute. Then, in the Replace box, type the new text. After that, click Replace or Replace All to start the process.

Step 3.
If you want to edit the text, there are tools you can use in the Edit tab. This software supports adjusting the font, color, size, etc., without effort.

Step 4.
If you are satisfied with the edited PDF, hit File from the top toolbar. Then, select Save as to export the PDF to your computer.

Find and Replace Text in PDF with Adobe Acrobat:
The following PDF editor which lets you search for a word in PDF, and then replace it with another one is Adobe Acrobat, which has a global reputation. With its aid, you can not only replace all in PDF files but also edit and manage your PDFs like a pro. For example, you can use it to add watermark to PDF, or sign a PDF document without any hassle.
Here's how to search and replace in PDF with Adobe Acrobat:
Step 1.
Launch Adobe Acrobat and import your desired PDF document.
Step 2.
Click Edit > Find to open the Find and Replace window. Or you can directly press Ctrl + F keys on your keyboard.
Step 3.
To find the word, just enter the word in the Find box; and for replacing, click Replace with and enter the replacement word in the box. Once done, choose the Replace option.

Step 4.
At last, click the outside section and save your edited PDF document.
Find and Replace Text in PDF with PDF-XChange Editor:
PDF-XChange Editor is one of the best free Adobe Acrobat alternatives. It also functions in searching and replacing text in your PDF documents. However, apart from that, this program allows you to add annotations to PDF, print PDF files, and even change the default UI according to your needs.
All in all, this program offers more than 250 features to help you perform a huge range of operations on PDF documents.
Follow the below guide to replace text in PDF using PDF-XChange Editor:
Step 1.
Download PDF-XChange Editor and launch it on your computer. Next, open your desired PDF document with it.

Step 2.
Click Find followed by Edit to open the Find window. Then enter the search item in the Find Toolbar and click Replace With to type the replacement text in the given box. Finally, click on the Next button to start the task.
Step 3.
Once done, you can repeat step 2 to continue your find and replace job until it's complete.
Free Trial of All-in-one WPS Office
Free Trial All-in-one WPS Office
Download Now
Click to download and free trial WPS Office now! Whether you want to search and replace in PDF on Windows or macOS computer, you can always find your solution in this post. Among those PDF programs mentioned above, we highly recommend WPS Office PDF Editor. Its an all-in-one office software with Writer, Spreadsheet, Presentation, PDF tool. The PDF Tool combines all the PDF reading, editing, converting, and managing features, and will never disappoint you in any side, especially easy for finding and replace text in pdf files. And there are plenty of pdf templates for you to use, like pdf receipt template.
Check here to know details on how to replace your text or words in PDF pages: Tips on How to Replace PDF Page




