There is a scenario where every document design and formatting, including PDF documents, will need to be altered if your organization decides to rebrand itself and implement new corporate branding rules. However, without the aid of a PDF editing tool, PDF files cannot be edited. Fortunately, this article offers straightforward online and offline methods for removing PDF backgrounds.
A background appears behind text or images on the page. A basic solid color or a picture can be used for the backdrop. In one or more PDFs, you can choose to only apply a backdrop to particular pages or page ranges. Although there can be several backgrounds on each page, a PDF only supports one backdrop per page.
Step 1. Upload PDF to Google Drive for Removing Background
Open your Google Drive account from your browser, and upload your target PDF document that you want to remove background in it.

Step 2. Remove PDF Background Color Online
Find your target PDF document and right-click it to choose the "Open with" > "Google Docs" option.
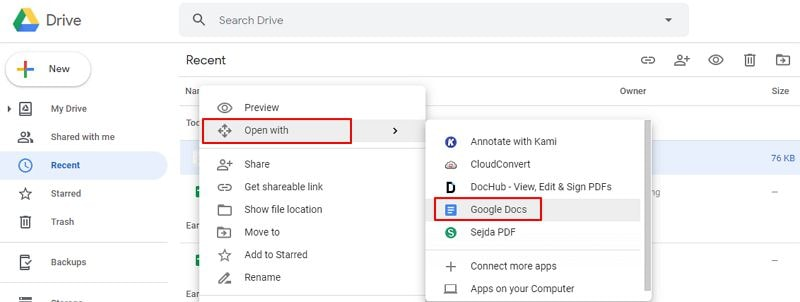
Step 3. Save the Background-Removed PDF
When a PDF is opened, the background shade or image has already been deleted, leaving only the text.
However, when removing the background from a PDF online, there are some additional problems. Google Docs will remove all of the photos from the PDF in addition to the background image. Additionally, it is unable to keep the PDF's text content's layout consistent. The PDF document's appearance and structure will change if you opt to erase the background from it online.

Conclusion
WPS Office is accessible on a variety of operating systems, including Windows and Android. Work is always possible. Additionally, Fire tablet computers already have it installed. Three key components make up WPS Office: WPS Writer, WPS Presentation, and WPS Spreadsheet.
Additionally, it has a few other important features:
- It allows you to create and fill PDF forms with ease.
- Compare two PDF files to quickly find the differences between the two files.
- Include page components such as headers, footers, and bates numbering in your PDF documents.



