There are times when you need to have a PDF translated – when you buy a gadget produced in Japan or China and you have no idea what the manual says – for example. Or maybe you are selling Italian tiles, and you want to translate the brochure of the company whose products you are placing on an English-speaking market.
If you do need to translate PDF files, it is good to know that there are ways to do this online without having to pay a single red cent.
The easiest and best ways to translate PDF files for free online involve the use of our PDF to Word tool, Google Docs or Google Translate.
1- Translate PDF with Goole Drive
If you do not have a Google account, click here and sign up for one – you should be able to do so in a matter of minutes.
Once you have done this, login to your account and go to Google Drive. Once you are in Google Drive, click on “Upload“ and then “File Upload“. From your computer, choose the PDF file that you want to translate and upload it.
Pros
Effortless Usability:Google Translate boasts an intuitive, user-friendly interface that's easy to navigate.
Installation-Free: Being web-based, Google Translate eliminates the need for additional software, freeing up your device's storage.
Privacy Protection: Google Translate respects user privacy, ensuring the confidentiality of your documents during the translation process.
Cons
Loss of Formatting and Images: While the tool is adept at translating text, it doesn't preserve the original PDF's formatting and images, requiring manual adjustments after translation.
2- Translate PDF with Goole Docs
Right mouse click on the uploaded PDF and choose to open with Google Docs as shown on the image below.
Click the “Tools“ tab and choose the option Translate document.
The window will pop up asking you to choose the language and to rename a file if you want. Once you choose the language just click on the Translate button.
The translated document will show up in another tab where you will be able to further edit it, if needed.
Pros
User-Friendly Interface: Google Docs provides a simple and intuitive interface that makes it easy to navigate, even for beginners.
Unlimited File Size: With no restriction on the file size, Google Docs enables the translation of extensive documents with ease.
Cons
Limited Language Accuracy: While Google Docs is capable of translating various languages, it may sometimes struggle with maintaining the exactness and nuances of the original text.
3- Translate PDF with WPS Office
The translation process using WPS Office is as simple as it gets. Just follow the steps below:
Step 1: Launch the WPS Office application and open the PDF file you wish to translate.
Step 2: Once the PDF is open, look for the 'Tools' option in the menu bar and click on it.
Step 3: In the dropdown list that appears, find and select the 'Document Translation' function, usually located in the 'Edit' panel.
Step 4: A window will appear prompting you to set the 'Source Language' (the language the document is currently in) and 'Translate To' (the language you want to translate the document to).
Step 5: After you've set the languages correctly, click on the 'Translate Now' button to start the translation process.
Step 6: The software will then proceed to translate the entire content of the PDF while retaining the original layout.
Pros
Impressive Translation Quality: WPS Office delivers translations of superior quality, maintaining the integrity and meaning of your documents.
Supports Multiple Office File Formats: Apart from PDFs, WPS Office can tackle translations of all major office file formats.
Feature-Rich: With a plethora of diverse features, WPS Office provides a one-stop solution for all your office needs.
Easy-to-Navigate Interface: The clean, user-friendly interface of WPS Office makes it a breeze to operate, regardless of your tech-savviness level.
Cons
Page Limit on Translations: The tool puts a limit on the number of pages it can translate, which might pose a challenge for those dealing with voluminous documents.
4-Translate PDF with Doc Translator
Here's a simple guide to unlocking Doc Translator's potential:
Step 1: Visit the DocTranslator website.
Step 2: Click the "Upload a document" button to select your document. Doc Translator can handle numerous file types such as PDF, Word, Excel, and PowerPoint.

Step 3: Specify the original document's language in the "From" field and select "English" as the target language in the "To" field.
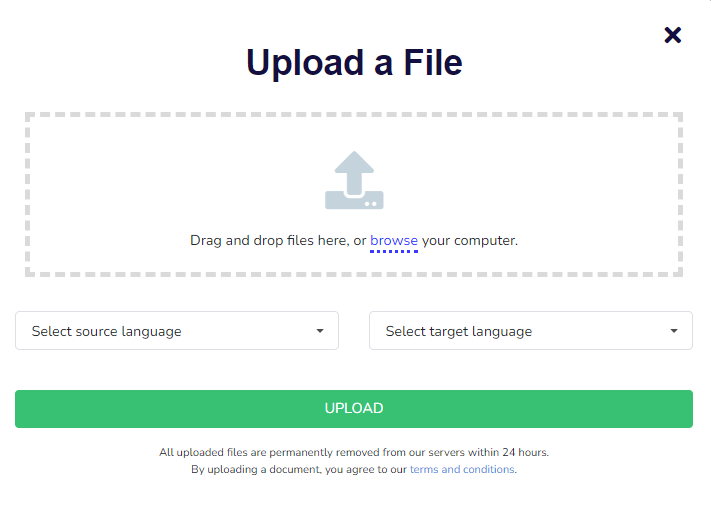
Step 4: Hit the "Translate" button to start the translation process.
Step 5: Upon completion, you'll be prompted to download the translated document.
Step6: Alternatively, you can drag and drop the file for translation or provide the document's URL if it's available online.
Step 7: For those dealing with large documents or requiring frequent translations, Doc Translator's PRO plan is worth considering.
Pros
Wide Language Support: Doc Translator stands out with its support for over 100 languages, catering to a broad user base.
Versatility in File Formats: The tool isn't restricted to PDFs—it's capable of translating multiple office file formats.
Cons
Ad Infestation: The platform is laden with advertisements that may interrupt your user experience.
Lack of Document Privacy Protection: Doc Translator does not provide assurances for the protection of document privacy during the translation process.
5-Translate PDF with GroupDocs
Translating documents with GroupDocs is an easy and user-friendly process:
Step 1: Upload a PDF file from your local storage or simply input the URL of the document you wish to translate.

Step 2: Press the 'Translate' button to kickstart the translation. There's an option to choose the output format for convenient editing later on.
Step 3: Once the translation is done, download the translated document, share it using email or URL, or modify the translated content as needed.
Pros
Broad Language Support: With support for 40 languages, GroupDocs showcases its versatility in catering to a wide range of translation requirements.
Website Document Translation: Beyond uploaded files, GroupDocs can seamlessly translate documents directly sourced from the web.
Cons
Restriction on Document Characters: GroupDocs enforces a cap on the number of characters that can be translated into a document.
FAQ
How Do I Upload A PDF to Translate?
You can upload a PDF to translate by following these steps:
Open the translation app or website.
Click on the "Upload" button.
Select the PDF file that you want to translate.
Select the language that you want to translate the PDF to.
Click on the "Translate" button.
Q2: How Do I Translate A PDF On My iPhone?
There are a few ways to translate a PDF on your iPhone. Firstly, open the Google Translate app and tap on the "Camera" icon. Point your iPhone's camera at the PDF that you want to translate. The app will automatically detect the text in the PDF and translate it to the language of your choice. Secondly, there are a number of third-party PDF translator apps available for the iPhone.
Q3:What Is the Difference Between Interpreter and Translator PDF?
An interpreter is a person who translates spoken language in real-time. A translator is a person who translates written language. In the context of PDFs, an interpreter would translate the text in a PDF as it is being spoken, while a translator would translate the text in a PDF into another language.
Summary
The area of PDF translation has undergone a revolution, thanks to the advent of efficient and powerful tools. Whether it's Google Translate's web-oriented solution or WPS Office's comprehensive desktop software, converting PDFs into English is now just a matter of a few clicks. These advancements have brought global languages closer, fostering seamless information exchange in our increasingly interconnected world.
Looking at the wealth of options, WPS Office holds a distinctive edge, making it a top recommendation for English PDF translations in 2023. The diverse features, coupled with its user-friendly interface, position it as a versatile tool for both personal and commercial needs. Given its impressive translation accuracy, broad format support, and no-cost access, WPS Office rightfully earns its place as the frontrunner in the PDF translation domain.





