How to Add Shapes in Adobe Acrobat DC
If you're not familiar with Adobe and wish to add shapes, you could find it a little perplexing. This is due to the complicated and complex navigation in Adobe Acrobat for beginners. You should discover the appropriate tutorial on how to create shapes in Adobe Acrobat DC if you want to prevent making costly mistakes on your project. Fortunately, you don't need to read any farther because this article has everything you need.
Consider a situation where a circle needs to be added to a map. This will enable you to identify a certain region on the map with clarity. How do you manage that? How can Adobe Acrobat DC add shapes? How may shapes be added to PDF files generally? You can add various shapes to your documents by using a reliable PDF program like Adobe Acrobat. There are resources for drawing forms like circles, arrows, boxes, and many others. Today, we'll demonstrate how to add shapes in Adobe Acrobat and a competing PDF editor called Wondershare PDFelement.
Adding Shapes in Adobe Acrobat
You can employ quick actions in a floating toolbar thanks to the most recent upgrade of Acrobat DC. While viewing a PDF file, you can add comments and shapes using this method. The additional toolbar for the Comment feature is where you can find the commenting tools. There are several drawings and notes there. These assist you in giving feedback or conveying ideas through your file. We'll cover adding shapes to an Adobe PDF today. You can also add sticky notes for text messages in the commenting tool. Circles, lines, and other shapes are used as drawing tools. The accompanying pop-up notice has a message field where you can input. Here is the guide.
Step1. Show Annotation Tools
Annotation, markup, and drawing tools are not available by default in Adobe Acrobat. They only show up when a PDF file is opened in a review workflow. To access the Comment toolbar, select Tools > Comment. The commenting tools are located in the secondary toolbar there. Go to the Drawing Tools Menu to find shapes. Expand Drawing Tools by clicking the Drawing Tools icon.
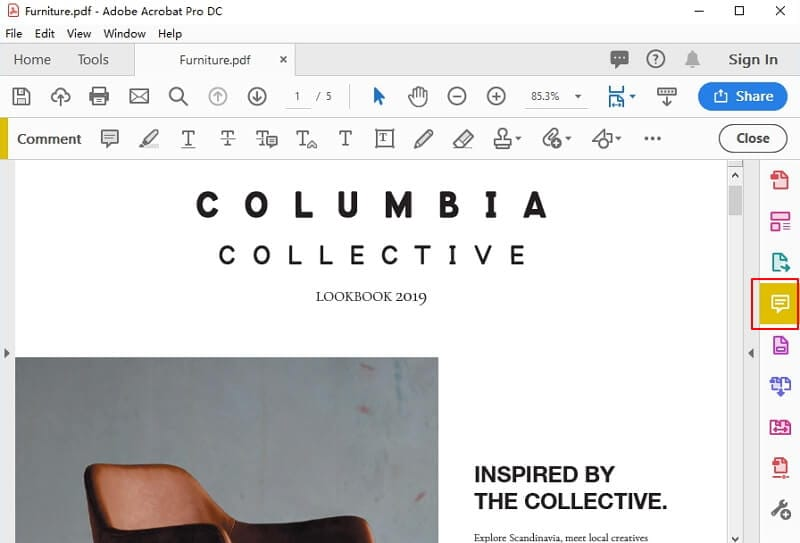
Step2. Select Drawing Tools
Choose the necessary drawing tools. Simple forms can be made, for instance, using the rectangle, oval, arrow, and line tools. Alternately, use the cloud and polygon tools to make closed shapes with a variety of segments. Last but not least, the Polygon Line producesmulti-segmented open shapes.
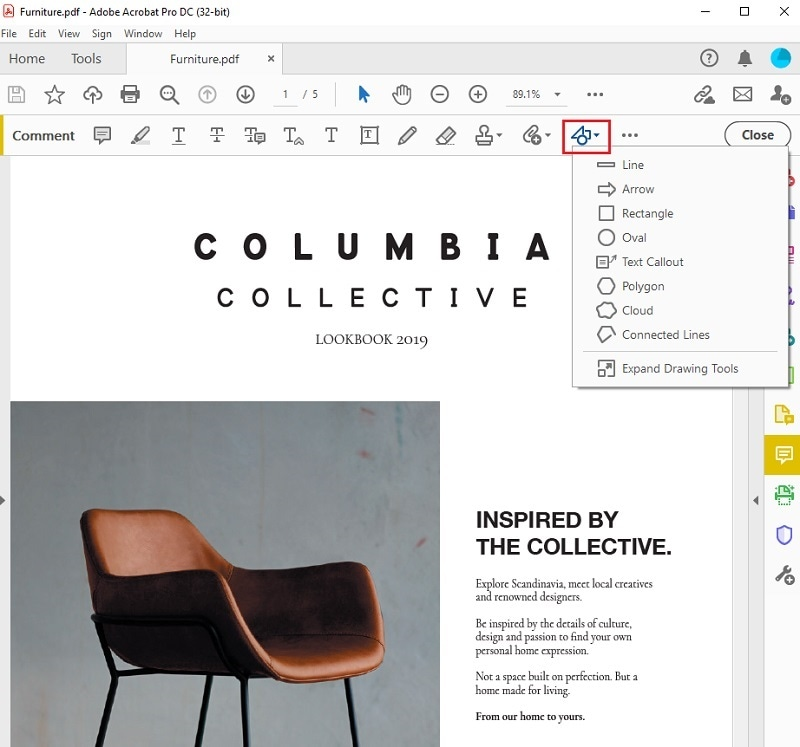
Step3. Add Shapes
Once you select a shape you want to use, place it anywhere in the PDF file. Click on the shape to write a comment inside. Right-click the shape to choose Properties, you can get more settings to change its properties.

Free Trial of WPS Office
This article has featured different solutions explaining how to add shapes in PDF. With solutions accessible from Adobe Acrobat, PDFelement, and Others the users have many options to consider for effective results. Platforms like Adobe Acrobat have been present within the market for a considerable period.
Now that we know how to add shapes in Adobe Acrobat DC, let's talk about some alternatives. We talked about why you should use a different tool than Adobe Acrobat add shapes. Our pick is WPS Office, a full-featured software option. The best part about WPS Office is simplicity. Unlike Adobe Acrobat, WPS Office is intuitive and features a familiar ribbon-style interface.
You can finish any task with a few clicks. Uncluttered and easy to navigate, the interface of PDFelement will help you finish everything you need.
PDFelement has a much lower price than Adobe. But you still get all the basic and most advanced features. For example, you can edit text and images, convert files, or edit/remove/merge Pages. With PDFelement you also get OCR technology that will turn scanned documents into searchable and editable documents. And you can create and place a digital signature.
However, for the best results, it is highly advised that you should consider opting PDFelement for this purpose. This PDF editor ensures that the user concludes their work without any discrepancy. To add shape in PDF, you should view PDFelement for qualitative results.
Also Read:
- 1. A Guide to Adobe Acrobat Pro Free Trial
- 2. Adobe Reader DC Vs. Adobe Acrobat DC Free Trial
- 3. How to Add Music to PDF with Adobe Acrobat
- 4. Briefing About Adobe Acrobat Free License
- 5. Adobe Acrobat App: Free Download for Windows and Mac
- 6. An Overview of Adobe Acrobat
- 7. Everything about Installing Adobe Acrobat Reader for Windows 11
- 8. Free Download Adobe Acrobat Full Versions
- 9. How to Download a PDF from Adobe Acrobat: Simple Guide
- 10. How Adobe Acrobat Edits PDF and Other Methods
