Guideline on How to Change PDF to PNG
We use PDF in our daily routine almost every day and we know that PDFs are easy to transfer, print, and manage and they don’t occupy extra space. PDF files are easy to send and are compatible with all platforms. At certain times, we need to convert our PDF files into PNG for our ease in routine work. In addition, if you want to learn how to change PDF to PNG using the WPS Office tool read the complete article. Let’s begin with the steps!
How to change PDF to PNG?
Visit the website
First of all, you have to write the URL i.e https://www.wps.com/ on the search bar and go to the official website of WPS.

Download WPS Office
On the homepage, click on products and you will see many options to choose from. Click on download WPS Office.
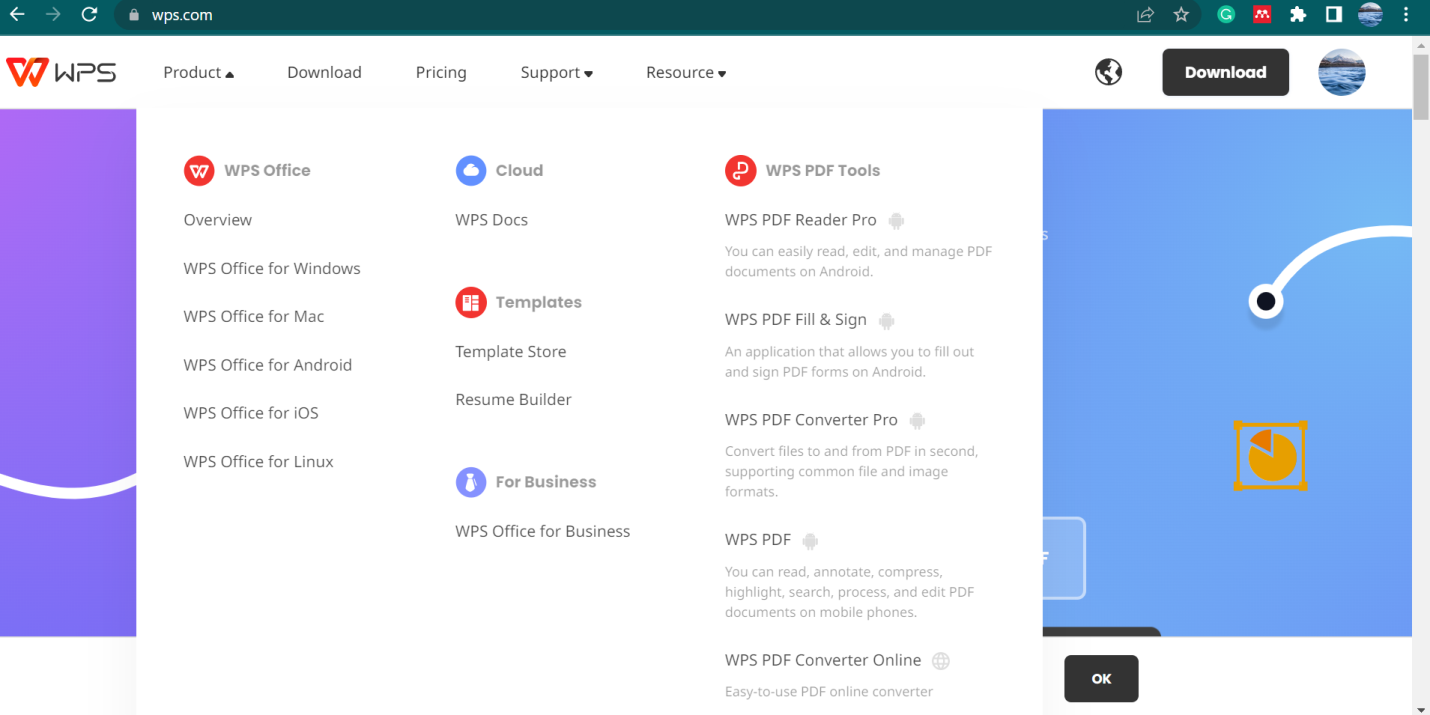
Install WPS office
After downloading, install the WPS Office and launch it on your device.
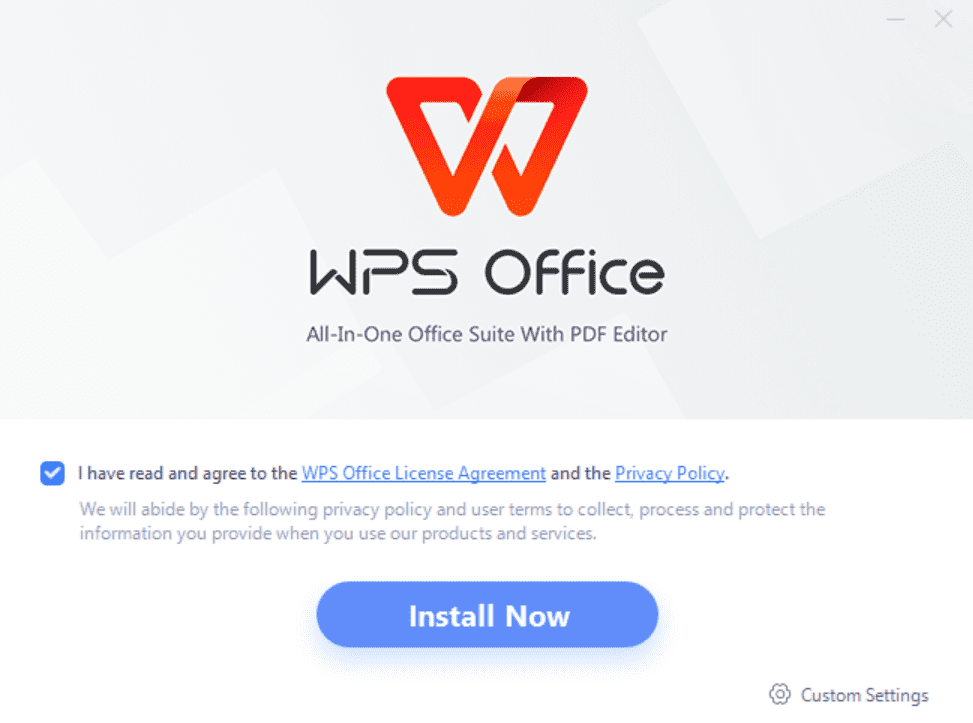
Open the WPS Office
Once launched, open the WPS office. Now drag and drop the PDF file you want to change to PNG or you can also open it by clicking on “open PDF” and choosing from your device.
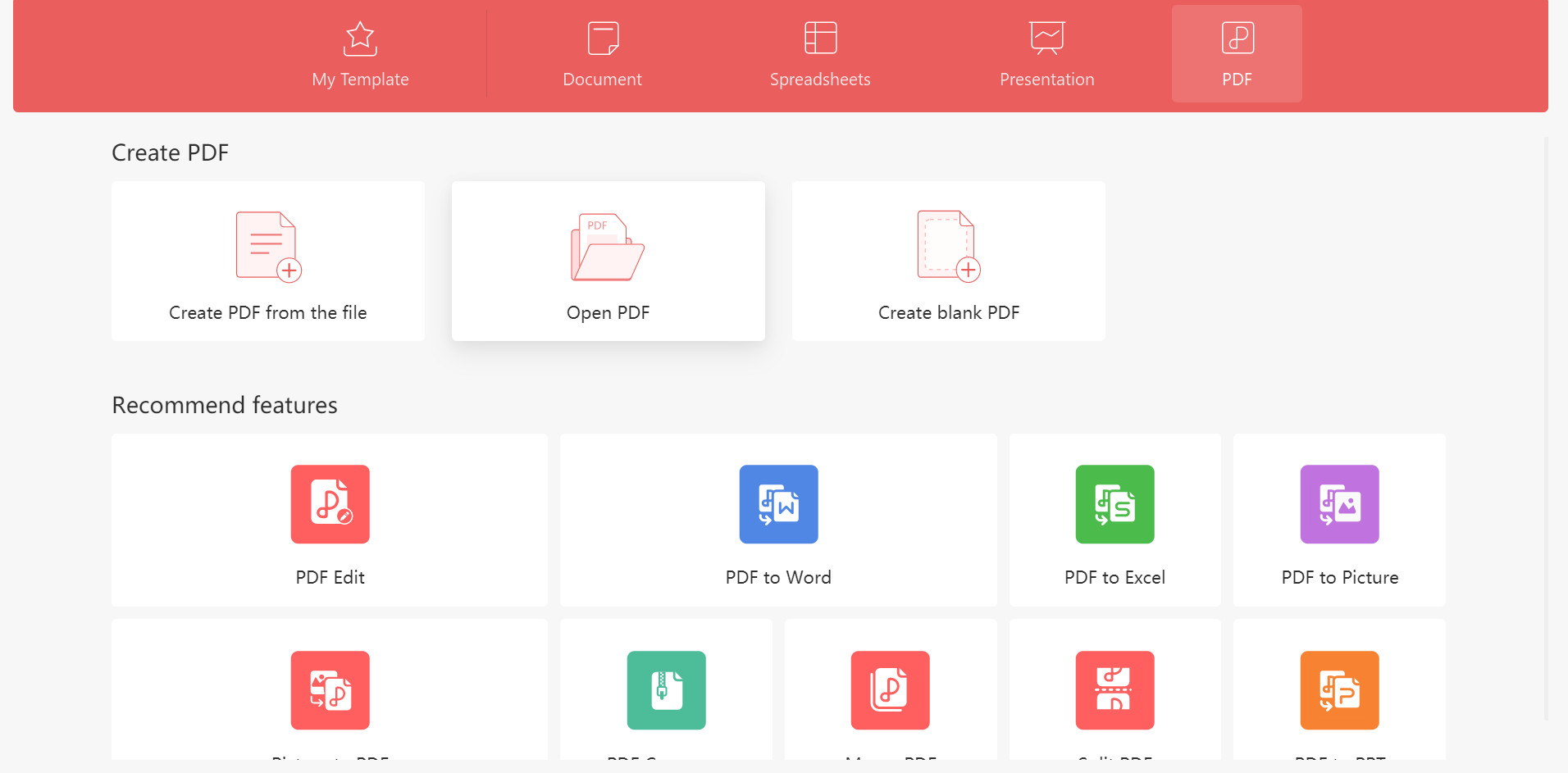
WPS Office homepage
When the PDF document is opened, on the homepage, you will see many options like add text, insert pictures, crop page, split page, header and footer, background, attachment, and link in case you want to add a link in your PDF. Then on the insert page, you can add pages, page numbers, and a text box, you can also highlight a word or sentence.
Furthermore, in the toolbar you will see the comment, edit, page, protect, and most important tools in which you will see some options to convert your PFD document into word, picture, PPT, or Excel, etc so basically all in all WPS Office gives you all the tools you need to get the best results in a document.
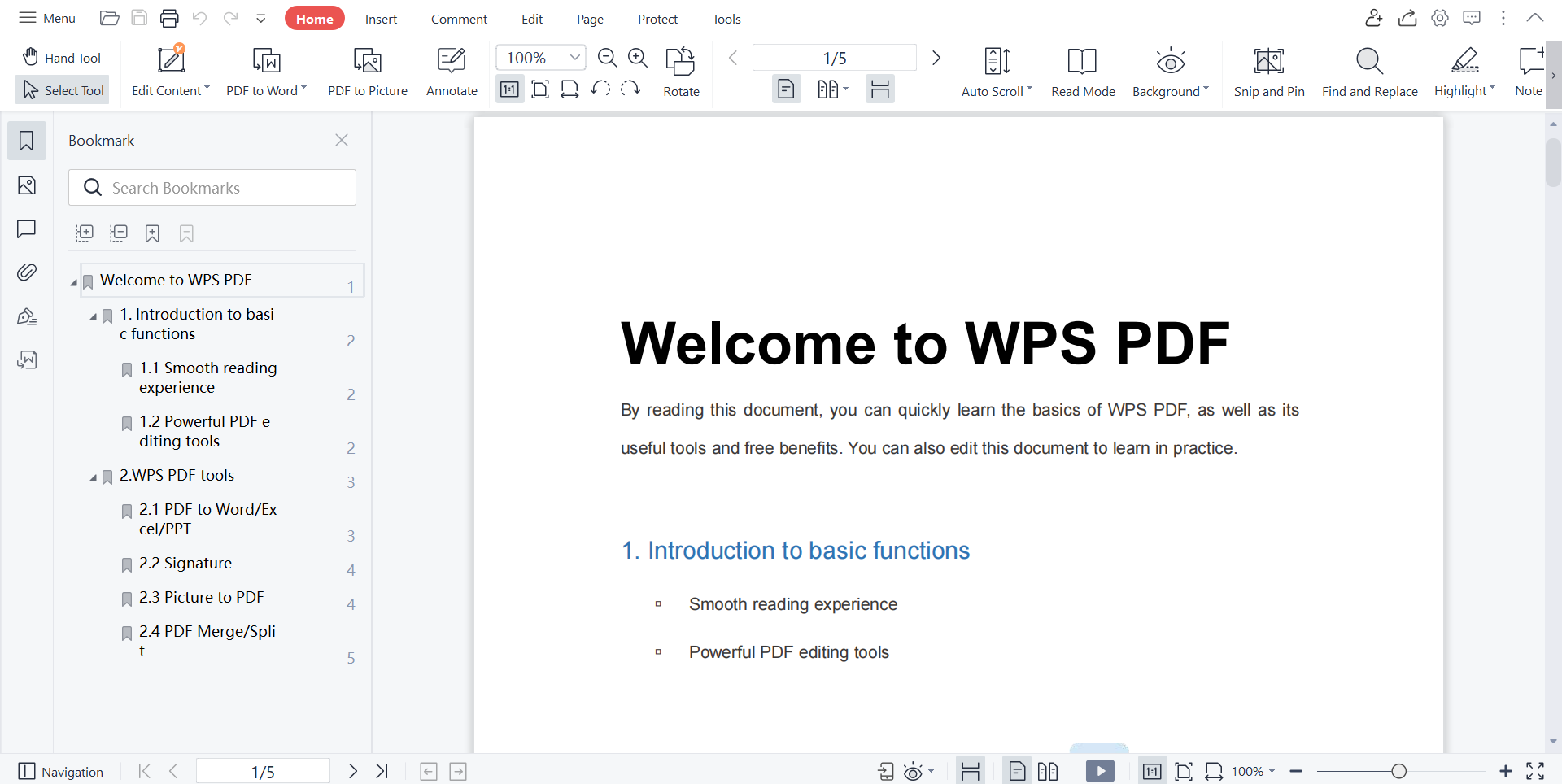
Converting PDF to PNG
Hold on tight as you are about to learn the easiest way on how to change PDF to PNG. On the toolbar in WPS Office tool, click on tools and you will see further options to convert your PDF. Click on PDF to picture. A dialog box will appear and you can choose the settings for a converted picture like watermark, pages, quality, etc.
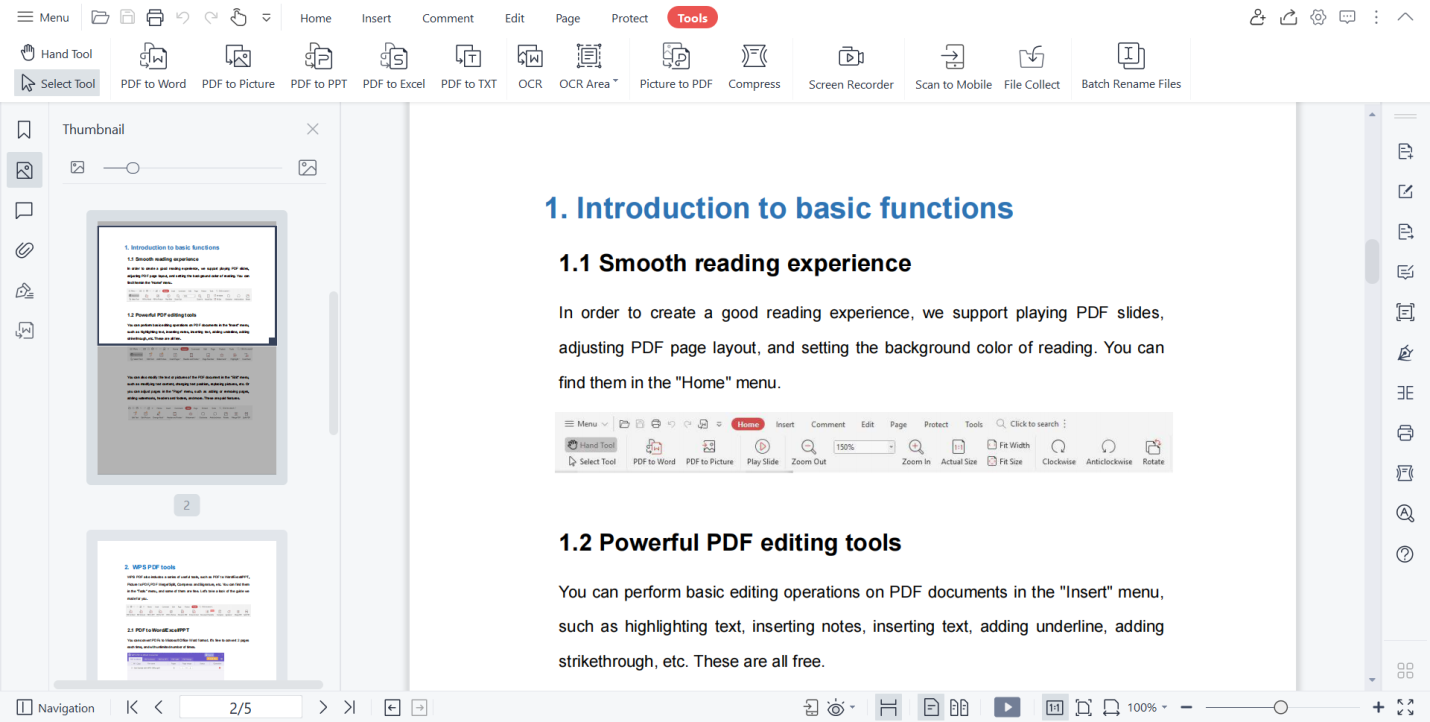
WPS premium
If you have purchased WPS premium you can choose to print without a watermark, and in case you want the watermark you can change its color, font, size, style, opacity, and click ok to confirm. In WPS premium, you can also set the page range you want to convert. Moreover, you can choose higher quality for the print.
If you haven’t purchased WPS premium, no need to worry. We got your back! You can still use the basic features of converting PDF to PNG. The converted picture will be printed with a WPS Office watermark and the quality will be selected as normal only.

Export the image
You have gone through all the steps on how to change PDF to PNG by using the WPS Office tool so it's time to generate the converted file. Click on the format and select the format required for the image like PNG, choose the location where you want to save your file in the export path, and click on export to generate the image.
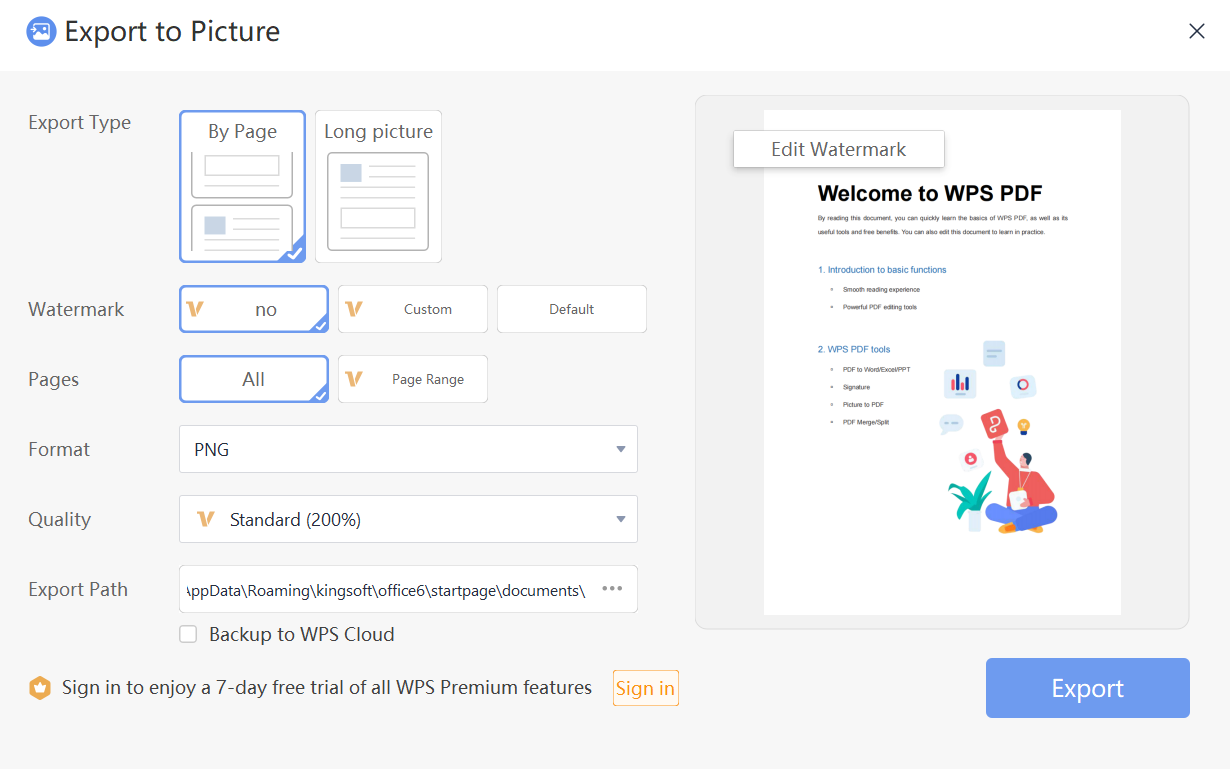
Conclusion
Hey there! Did you just learned the simplest method of how to change PDF to PNG using the WPS Office tool! Oh sure you did. One of the best things about the WPS Office is that you can access it online as well as offline, although it offers more features online. Download WPS Office on your device and enjoy hassle-free working right away. Let us know which feature you liked the most!
Also Read:
- 1. A Complete Guideline on How to Import PDF to Excel
- 2. Guideline on How to Add PDF Printer
- 3. How to Convert PNG to PDF Online or Offline?
- 4. How to Convert PDF to PNG Online by Using WPS PDF Tool?
- 5. Easy Ways on How to Convert PDF to PNG on Windows
- 6. How to Add PNG to PDF
- 7. Guideline for How to Remove Permissions from PDF
- 8. How to Convert PDF to PNG on Mac: 3 Quick Ways
- 9. Guideline on How to Compress PDF in Indesign
- 10. How to Import PDF to Excel-A Complete Guideline
