How to Permanently Rotate PDF
The PDF file you handle may be listed in a wrong orientation, say they might be upside down, this would cause a lot of inconvenience when using these PDF files especially for work. Change PDF orientation could help you read these PDF documents easiler. If your PDF file contains a seperate image, and you would like to display this image vertically instead of horizontally, you need to rotate it by the tools. The similar things happen all the time: finding the scanned PDF file upend or some specific graph in a PDF in wrong orientation, the PDF files downloaded from the Internet are in upside down status and so on. In order to make the PDF to fit the vision, you need to rotate PDF pages.
How to Rotate PDF in Adobe
Step1. Open PDF in Adobe Reader
Right-click your PDF file to open it with Adobe Reader. Or you can launch Adobe Reader first, click the File > Open button to choose your PDF file to be opened.
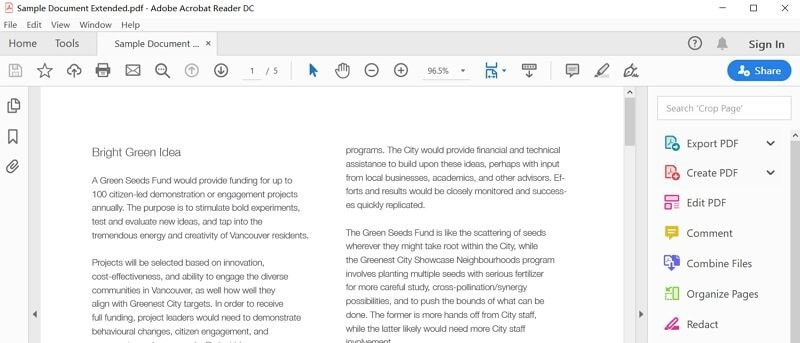
Step2. Rotate PDF Pages
After opening your PDF file, click the View>Rotate View>Clockwise or Counterclockwise to rotate the page views. Then the PDF pages will be viewed in the way that you rotated them, these are the steps about how to rotate PDF in Adobe.
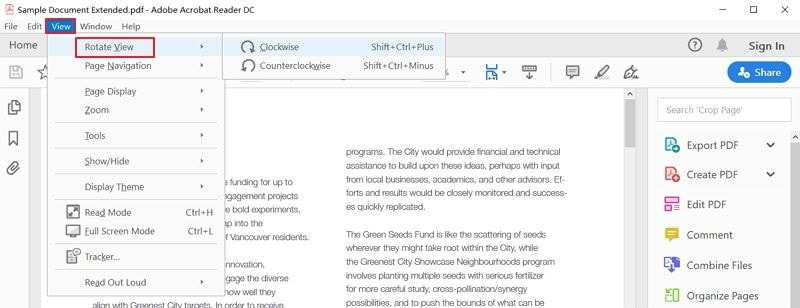
How to Rotate PDF by Hotkeys
After opening the document in PDFelement, you can press the Alt key. This lets you view all the hotkeys for the ribbon bar. Press G on your keyboard to continue, and then press T+L or T+R keys to rotate the currently selected page to the left or right.

How to Rotate PDF by Shortcut
This method involves using shortcuts to rotate a PDF. While viewing a PDF document, press the Ctrl+Shift+L keys or Ctrl+Shift+R keys to rotate the current page to the left or right.

Further Edit PDF After Rotating Pages (Optional)
After rotating pages in your PDF file, if you want to edit the content within the PDF document as well, PDFelement enables you either to edit PDF text or edit PDF images easily. For the text, it allows you to change the text font, color, font size, add superscript or subscript, align texts, adjust word space or line space, and also rotate text paragraphs. Regarding the image, you can also rotate it, and change the opacity of the image, clip the image, delete or replace the image. In a word, you can not only rotate the PDF page?but also you can rotate the text and images.
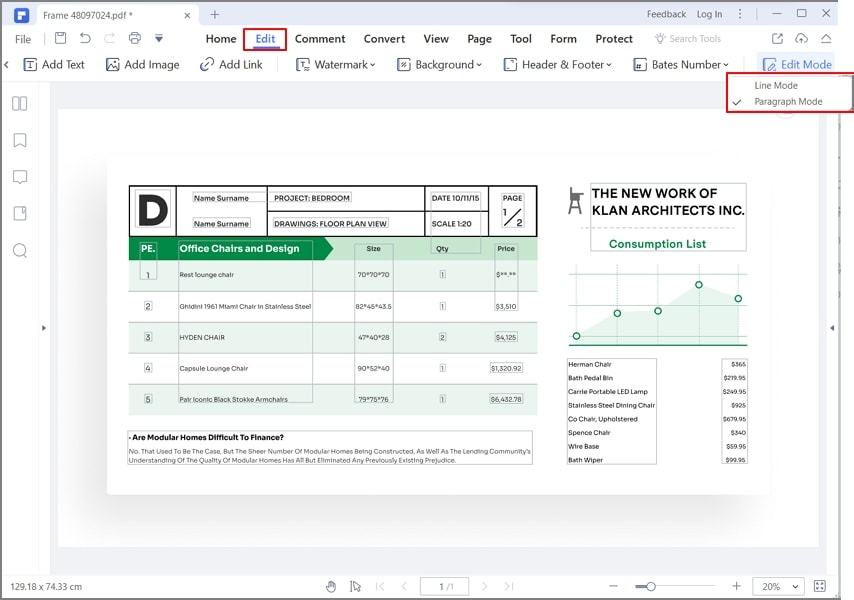
What's more, you may need to merge PDF pages as well as rotate them. You can choose to either rotate all pages in the same direction first, then merge them into one document, or to merge multiple PDF documents into one PDF document, and then rotate this PDF file so all the pages are in the same direction.
Save Rotated PDF
After rotating, editing, or merging your PDF as desired, you can go to the File tab to select the Save As button and save it as a new PDF document. These are the only steps about how to rotate PDF and save.

Learn More About PDF Editing: WPS Office
However, this method cannot help you permanently rotate PDF. When you close and reopen the PDF document, the PDF pages will be not be rotated again. So if you want to permanently rotate PDF, Please use WPS office PDF Editor to rotate PDF easily.
Rotating PDFs is just one function that WPS office can assist you with. It has a host of features that combine to create the perfect PDF editing experience. You can either choose to rotate one page in PDF or rotate the entire PDF document with WPS office.
Also Read:
- 1. WPS PDF VS Soda pdf | Which PDF Editor is Better?
- 2. WPS PDF VS PDF 24 | Which one is Better?
- 3. How to Convert PDF to a Searchable PDF in 2024
- 4. Fill and Sign PDF with PDF Xchange Editor App
- 5. How to Rotate Pages in PDF Using Best Methods?
- 6. Download PDF Xchange Pro for Windows – The Best Offline PDF Tool
- 7. WPS PDF VS Small PDF : PDF Editor Comparison
- 8. How to Rotate All Pages in PDF Using WPS Office for Free
- 9. PDF Candy in WinningPC: All Solutions about PDF
- 10. Rotate PDF: Top 5 Free PDF Rotators with Step-by-Step Guide (2024 Updated)
