How to Save a PDF as a Jpeg in Seconds
There are times when you may need to convert a PDF file to a JPEG. But you are not aware of how to save a pdf as a jpeg and you might not have an editor to edit. Maybe you want to email the document to someone and the recipient can't open PDFs. Or maybe you want to print the document out and don't have a PDF printer installed on your computer. Whatever the reason, converting a PDF to a JPEG is actually very easy to do. In this blog post, we will discuss how to save a PDF as a JPEG online and offline. Let's get started!
The following are step-by-step procedures on how to save a PDF as a JPEG online and offline:
How to Save a PDF as a JPEG in Seconds
Meta Description: Converting PDF to JPEG proves convenient for sharing, printing, and online use. Learn how to transform and save a PDF file as a JPEG image with our step-by-step guide.
Preface: If you have PDF documents, you can convert PDF to JPEG because of sharing convenience, smaller size, versatile support, and enhanced printing quality. Finding the right tool that is easy to use and light in the pocket is a real challenge. If you want to learn How to save a PDF as a JPEG quickly and easily, stick to this article until the end. This article will provide helpful information on converting a PDF to JPEG using different online and offline tools.
How to Convert PDF to JPEG Offline with WPS Office?
WPS Office is an excellent office suite that has a robust PDF tool. Using this PDF tool, you can edit PDF, merge, split, and Convert PDF to JPEG. Below are the steps required to convert PDF to JPEG on Windows 10 using WPS Office PDF Tool.
Open WPS Office on your PC.
Click on PDF and then click on Open PDF.

Click on Menu. Hover your mouse cursor on Export PDF and select Picture.

It will start loading the picture. After that, select the export type and click on Export.

Pros
The WPS PDF Tool is free of cost
It doesn’t compromise the quality of converted JPEG
Featuring Batch conversion, allows you to convert multiple PDFs to JPEG simultaneously
It has a user-friendly interface that any beginner can use
Cons
Potential formatting issue with complex PDF layout
Watermark in the free version
How to Convert PDF to JPEG Online with iLovePDF.com
One fantastic tool to convert PDF to JPEG Online is iLOVEPDF.com, an easy-to-use web-based tool for conversion. Follow the below-mentioned steps to convert PDF to JEPC using iLOVEPDF.com
Open a web browser on your PC and visit iLOVEPDF.com.
Search for PDF to JPG on the landing page and click on it.
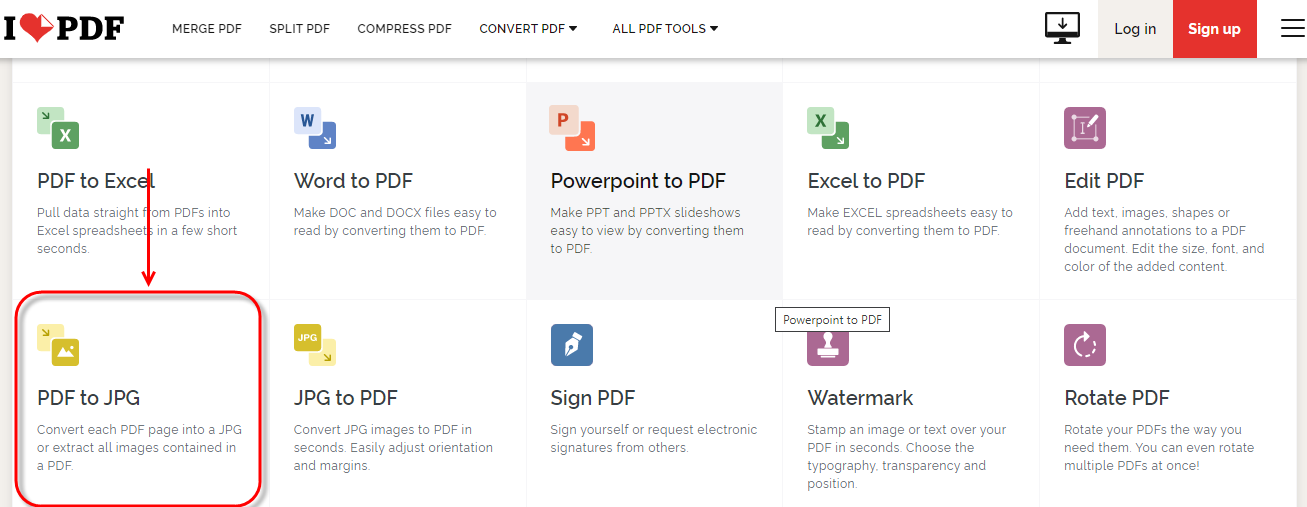
Select the PDF file from the local storage.

Upload your file. Click on Convert to JPG.

After a while, you will be prompted with Conversion Complete, and you can see the Download Now button on your screen. Click on it to download the JPEG.

Pros
It is easily accessible, being a web-based application.
iLOVEPDF has a variety of tools related to PDF.
Cloud storage integration with Google Drive and DropBox
It offers a very user-friendly interface
Cons
It has file size limitation in the free version
As web-based, it requires an internet connection and doesn’t work offline.
How to Convert PDF to JPEG Online with PDF2Go.com?
PDF2Go is another online source that allows you to convert PDF to JPEG. Follow the given tutorial to learn converting PDF to JPEG using online applications.
On your web browser, visit PDG2Go.
You can find PDF to JPG on the landing page. Click on it.

It will ask you to upload a document. Locate the PDF document on your PC and upload it. When uploading is finished, click on the Start button.

In just a few seconds, you will have the converted file. This website allows you to download JPEGs in multiple sizes and quality. You can also either download the JPEG to your PC or the cloud.

Pros
Like many web-based applications, it is easily accessible.
It has a variety of PDF tools.
This website supports cloud integration.
It is secure, offers secure connections (HTTPS), and automatically deletes uploaded files.
Cons
There are file size limitations in the free version
The free version lacks advanced features
How to Save a PDF as a JPEG using Adobe Acrobat?
Open Adobe Acrobat on your PC.
Click on a file to open the PDF you intend to convert to JPEG.
On the right pane, click on Export PDF.
Choose the image as your export format, then select JPEG format and click Export.

Pros
It ensures high-quality JPEG post-conversion.
Adobe Acrobat offers advanced editing options like cropping, resizing, rotating, or enhancing the images.
You can control the compression setting while converting PDF to JPEG.
It allows you to convert multiple PDFs in one go with the help of the batch conversion feature.
Cons
It is not free software.
It may be difficult for beginners to use
Tips to Save a PDF as a Jpeg (High Quality)
While converting PDF to JPEG, consider the following settings to have a high-resolution copy of your PDF in JPEG.
Use High Resolution
The first step to converting PDF to JPEG is to use a high-quality PDF file. Higher-resolution PDFs tend to produce better-quality JPEG images.
Adjust JPEG Compression Settings
Consider compression settings when saving PDF because JPEG is a compressed format. It is recommended to reduce the compression level because high compression may lead to artifacts, loss of detail, and reduced color accuracy.
Consider Color Space
If the PDF contains text only, converting it into CMYK color space is wise, as it is commonly used in print production and ensures accurate color representation. Similarly, opt for RGB color space if the PDF contains images or graphics.
Avoid Resampling
It is advised to avoid resampling during the conversion process because it lets you maintain the PDF's original resolution and pixel density, ensuring a high-quality output in the JPEG format.
Use Professional Software
It is worth mentioning that when converting PDF to JPEG, always use professional software like WPS Office or Adobe Acrobat because tools often provide better quality and more customization options than generic PDF readers.
Best Alternative to Adobe Acrobat - WPS Office
Adobe Acrobat is a fantastic software with many editing features and stunning quality output. Still, it is a paid PDF editing and converting software. Using a free alternative like WPS Office is wise to save your hard-earned money. WPS PDF is free PDF editing software with multiple editing options. It offers a comprehensive PDF reading experience with reliable editing and conversion services.
Moreover, it comes with several beneficial features, such as one-click editing, fast content modification of PDF documents, and support for various tasks like PDF Form filling and creation, PDF conversion and extraction, OCR, and encryption for enhanced security.
JPG vs. JPEG
There is no visible difference between JPG and JPEG as both are widely used image file formats that employ a lossy compression method to reduce the file size while maintaining a visually acceptable level of image quality. The reason for the two formats is related to Microsoft, as in earlier Windows versions, operating systems could only process file types with three or fewer characters. Mac and Linux-based systems didn’t have this limitation and could also process JPEG.
Please refer to the table below for the difference between these image formats.
JPEG |
JPG |
|---|---|
JPEG stands for Joint Photographic Experts Group. |
JPEG stands for Joint Photographic Group. |
Used file format for storing and compressing digital images. |
Used for JPEG image files. |
Supports lossy compression, which reduces file size |
Supports lossy compression which reduces file size |
Ideal for photographs, complex shots, and natural scenes with varying colors and details. |
Perfect for pictures, graphics, and general-purpose images. |
FAQs about Converting PDF to JPEG
1. Can I convert multiple PDFs to JPEGs at once?
Using Batch Conversion, you can convert multiple PDFs to JPEGs at once.
2. Why should we convert PDF to JPEG?
Converting PDF to JPEG can make it easier to share images from PDF files or to use them in applications that don't support PDF format.
3. Are there any free options for converting PDFs to JPEGs?
Yes, the WPS PDF tool is a free tool that converts PDF documents into image files.
4. Will the quality of the converted image be the same as the original PDF?
Yes, PDF files store photographic images in raster format. Quality can be preserved in PDF to JPG conversion by using high-resolution settings.
Summary
PDFs are known for their robust formatting and security but have compatibility and sharing issues. For this reason, converting PDF to JPEG is a viable option for using different tools. All tools have limitations; some are free, while others are paid. Moreover, some of these tools are available online, while some have desktop applications.
For offline tools, Adobe Acrobat and WPS Office are the best ones. Acrobat being a paid tool, is only suitable for some users, while WPS Office is a free tool readily available and very light on PC. WPS Office has a potent PDF tool that lets you convert your PDF to JPEG, merge PDF, split PDF, and encrypt PDF. If you want to convert PDF to JPEG for free, WPS PDF Tool is the way to go.
Also Read:
- 1. Learn How To Save A PDF As A JPEG File For Free
- 2. Method to Save PDF on IPad
- 3. How to Save A Webpage As A Pdf - Free Online and Offline Method
- 4. How to Save a Picture as PDF
- 5. How to Save a Webpage as a PDF in Chrome, Firefox, and Edge
- 6. How to Save PDF as Jpeg : 3 Easy Ways
- 7. How to Save a Word Document as a PDF: The Ultimate Guide
- 8. How to Save Multiple PDF Pages as One Image In 2022: Online & Offline Methods
- 9. How To Save A PDF As A JPEG On Windows And Mac: 6 Free Ways
- 10. How to Save Word File as PDF Easily in Windows 10
