How to Extract Text from PDF
There are situations when editing a scanned PDF document is necessary. Perhaps you need to extract text from scanned PDF documents, adjust the font size and graphics, or both. In this post, we'll demonstrate how to use Wondershare PDFelement - PDF Editor to extract text from a scanned PDF in the most effective method possible.
With the use of PDFelement, you can quickly extract text from PDFs, perform OCR to edit scanned PDF files, and extract text from a PDF image using PDF text extractor tools. Additionally, the OCR capability is bilingual and can recognize more than 20 different languages.
Steps to Extract Text from PDF
The following steps outline how to extract text from a PDF using PDFelement.
Step1. Add PDF Files to the Program
Download and install PDFelement, and then open the PDF files that you wish to extract text from by clicking on the "Open files" button.

Step2. Extract Text from PDF
Once you've opened the file, click on the "Edit" tab, and then click on the "edit" icon. Now you can right-click on the text and select "Copy" to extract the text you need.
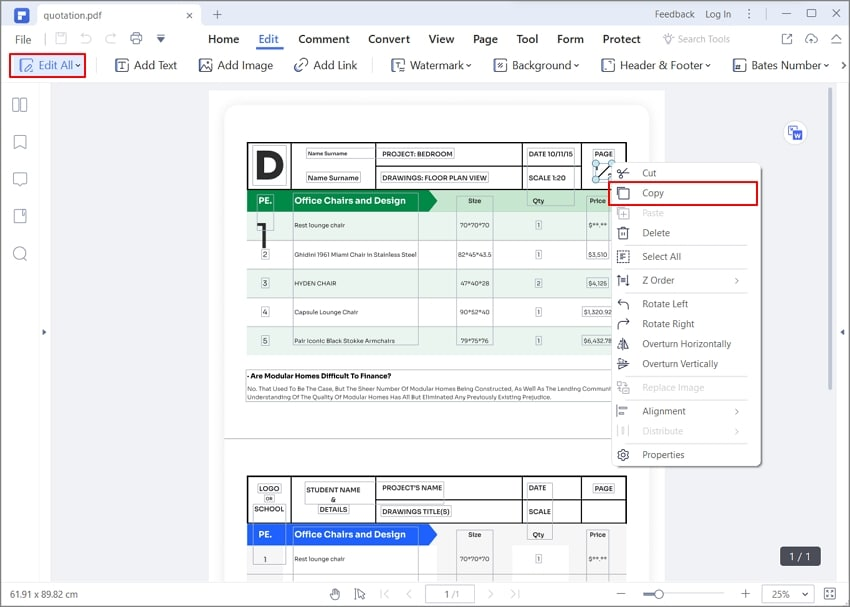
How to Extract Text from PDF Image
Step1. Open Your Image-Based PDF
Once you have installed PDFelement, open the program to perform OCR on your PDF file. Click on "Open files" to select the scanned file and open it.

Step2. Perform OCR
The program will recognize that the file you just opened is a scanned document and recommend that you need to conduct OCR on it when you open it. Select an OCR language, then click "OK" after selecting the "Perform OCR" option in the top blue bar. By default, it will be set to English, but you can change it.

Step3. Extract Text from an Image PDF
You can then extract text from your PDF after performing OCR. To achieve this, open the "Edit" tab and select "Edit" from the top-right menu. Right-click on the text you wish to extract and select "Copy."
You can also convert your PDF to Word format as an alternative. Under the "Convert" menu, select the "To Word" button. To convert your PDF to Word format, use the "Save" option in the pop-up box. Now that your PDF has been converted, you can extract material from the file by opening it in an editable Word document.
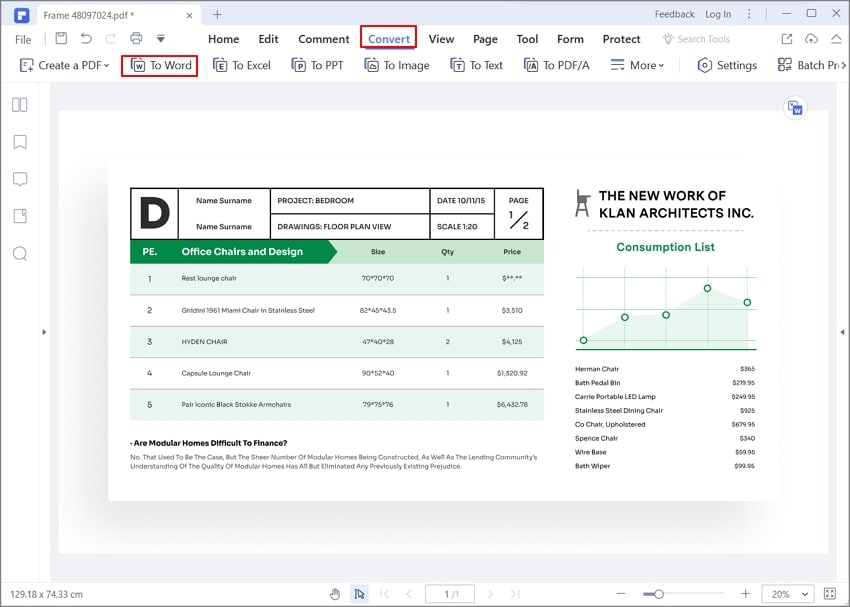
Now let's look at other features that this software exhibits;
- Converts PDF into other formats like Excel, Text, PowerPoint, Word, images, and more.
- Edits PDF contents such as fonts, pages, images, texts, and even watermarks.
- Creates PDF out of a blank document, HTML, existing PDF, images, etc.
- Supports protection of your PDF document through the use of passwords and restricted permissions to access the documents.
- The ability to fill out PDF forms, including scanned PDF files. You can also create your own PDF form using the form creation tools.
Conclusion
Data extraction from PDFs is made simple and convenient by WPS Office, but it can also be automated and programmed. It may also use a command line to extract text from PDFs.
Once your document has been uploaded, you can use this tool to extract text from PDFs and convert them to Word, Excel, JSON, XML, and CSV files.
Let's say you need to extract text from a batch of files; no problem! Additionally, you can upload a group of files and process them all at once to save time and effort.
Additionally, WPS Office may be linked with many apps at either the front- or back-end of your company workflow. Your data extraction method becomes automatic thanks to these connectors. Using the integrations, you may import documents and extract the text from them. Alternatively, you can extract the data and export it to any app or format of your choice.
Your business will avoid catastrophic data failures by extracting the text from your papers and turning them into PDFs. This also improves document accessibility. By moving your paper documents to a cloud-based OCR tool, you may increase productivity and business revenues.
Also Read:
- 1. How to Convert PDF Image to Text: Best Online & Offline Methods 2022
- 2. How to Extract Pages from PDF in 3 Ways Using WPS Office
- 3. 4 Free Ways for How to Extract Pages from PDF on Windows, Mac, Chrome
- 4. How to Convert PDF to Plain Text in 2022
- 5. How to Extract Bin Files: A Comprehensive Guide
- 6. How to Extract Images from PDF on Android
- 7. How to Copy Text from Scanned PDF in 2022: Best Online & Offline Methods
- 8. How to Extract Pages from PDF Documents
- 9. Convert Text to PDF for Free
- 10. 5 Tools to Extract PDF Online for Free [2024]
