How to Search for a Word in PDF
Consider a situation where you are searching through a PDF file with hundreds of pages for a specific word or phrase. How are you doing? Looks challenging, huh? In a PDF file, it is exceedingly challenging to search for a certain word or passage of text. Additionally, if you need help finding a word in a PDF, this in-depth piece will show you how to do it like a pro. Learn here how to search a PDF with Wondershare PDFelement, the most user-friendly and cost-effective PDF tool.
Some of the best PDF editing features available are found in PDFelement. The program is renowned for its effective user interface and application cases that are addressed in a straightforward and effective paradigm. The platform allows users to make several adjustments, including those that are typical of word processing documents, when searching for a word within a PDF document. To understand how to search for a word in a PDF, you need to look into the steps displayed as follows.
Steps to Search for a Word in PDF
Step 1. Open PDF File
Open the required PDF file that contains the words or phrases you're looking for in PDFelement. Click the "Open PDF" button on the Home window to launch a PDF file.

Step 2. Search for Words or Phrases in PDF
Click the "Search" button in the left vertical bar at this point. Once a search window has shown, enter the word or phrase you're looking for there. When using the case-sensitive and full words filters, you can search using the new panel.
- Case sensitive: If you select this option, the search results will be case-sensitive.
- Whole words only: For example, you are looking for the word "and", and it is already a part of many other words such as Land or Bandage, by selecting "Whole words only", only the "and" as a separate word will be selected.
- Include comments: If the word(s) you searched existed in the comments, it also will be shown in the search results.
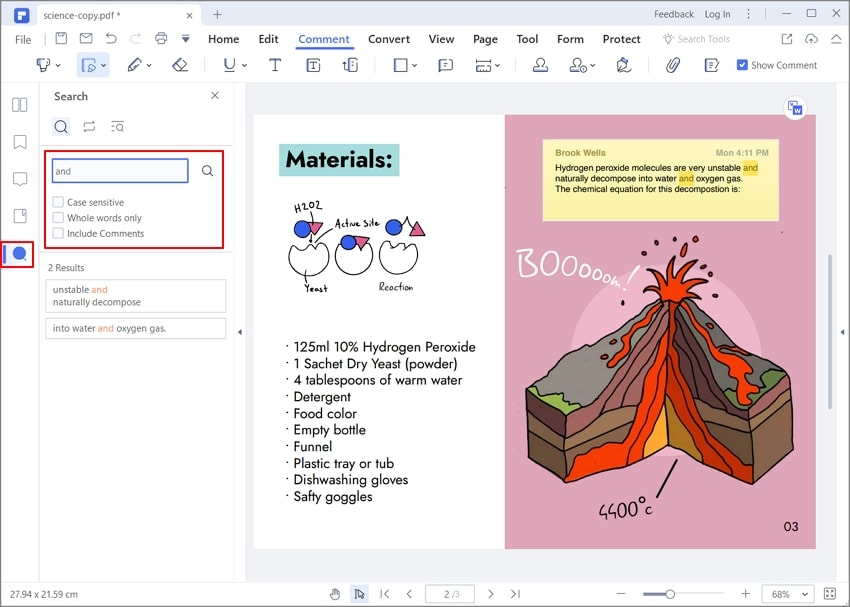
Step 3. Advanced Search
Users of PDFelement have the option of choosing a different search option. From the "Search" option, choose "Advanced Search." You can choose the files you want to look for.
Additionally, you can search using several filters to discover the selected text. Moreover, bookmarks, attachments, and comments are all included in the search scope.

Step 4. Positioning Specific Matched Words
You can quickly be directed to the phrase or word of your choice. Simply select the word from the list, and it will be added to that piece of writing.
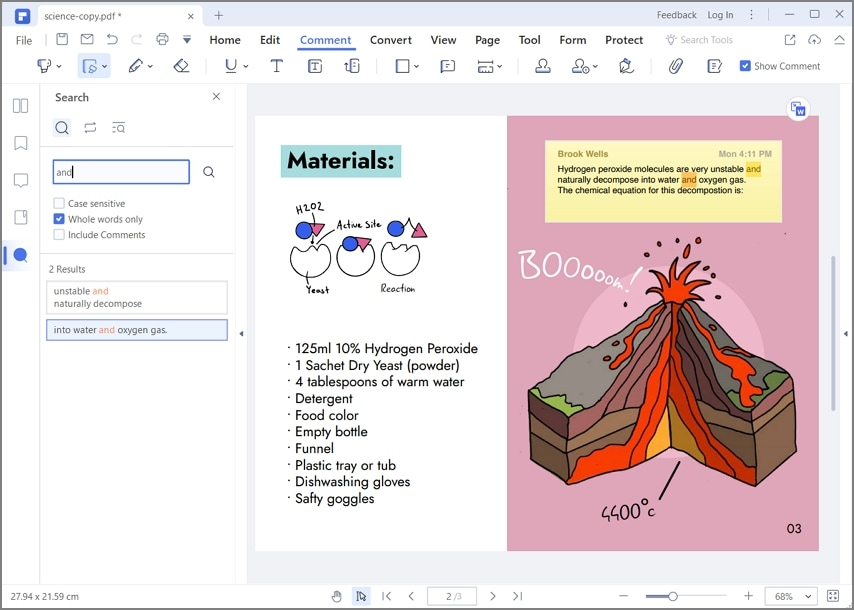
Step 5. Search and Replace ?Optional)
The user can choose "Search and Replace" from the drop-down menu if the search involves adding and deleting text from the PDF. The user must add the text and replace it with the appropriate content after overselecting.
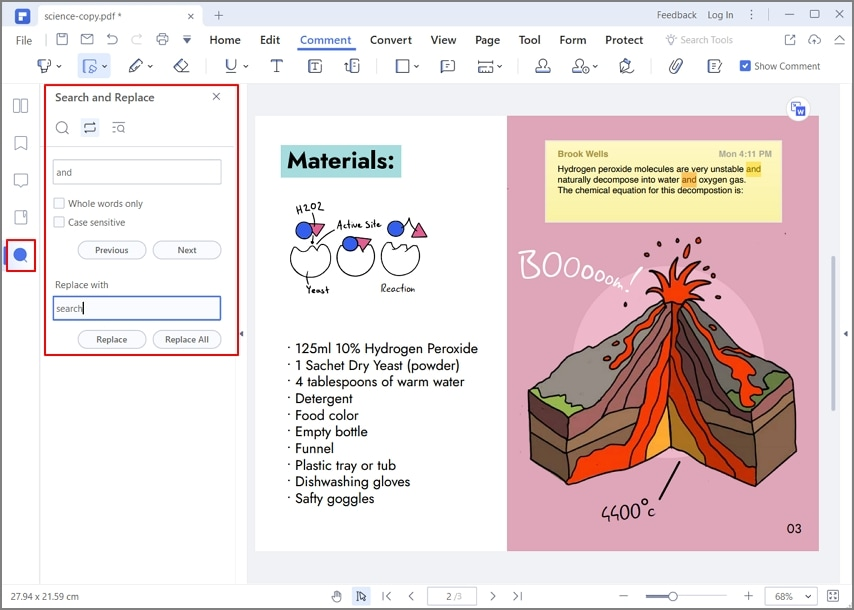
Conclusion
Finding a word in a PDF document can be difficult, especially if you don't have the necessary software. WPS Office is the best application to use if you want to prevent any future PDF file-related problems. A comprehensive PDF solution pack with a ton of amazing features is WPS Office. The program features an awesome design that was created especially to let users communicate with PDFs in a better, quicker, and more fluid manner. WPS Office is a suitable option whether you are dealing professional, informal, or legal papers. It is extremely versatile and may be utilized by a variety of different companies with unmatched outcomes because to the multitude of incorporated features.
Also Read:
- 1. Best 7 Free Ways to Search for Downloadable PDF [2024]
- 2. How to Create A Resume PDF or Word & How to Convert A PDF to A Word Document?
- 3. Learn How To Search For A Word In A PDF Document
- 4. How to Search Multiple PDF Files at Once in 2022?
- 5. How To Search a PDF | Image And Text Content
- 6. WPS PDF - PDF to Word Converter
- 7. How to Save Word File as PDF Easily in Windows 10
- 8. How to Search for Highlighted Text in PDF Documents
- 9. How to Merge Word to PDF
- 10. How to Edit a PDF in Word with PDF Converter
