How to Install and Use Adobe Reader for Chrome
Google Chrome Browser allows you to install and use an Adobe Reader extension. Therefore, you do not need to have to Adobe software installed on your device to be able to use the reader. The extension is therefore a way to make things easier and faster for you when you encounter a PDF document while browsing using Chrome. This article highlights the important things about adobe reader for Chrome and how to use it.
What You Can Do With Adobe Acrobat Chrome Extension
When you have the Google Chrome Adobe Extension, you can:
Quickly view a PDF document online and even add comments as well as share the document with other people
Access the fill and sign tool and efficiently fill and sign any form there and then
To access the PDF files in your local storage and open them in chrome without using the Adobe Acrobat App
To use the combine, conversion services, and other services after you have subscribed
How To Install The Adobe Acrobat Reader For Chrome Extension
Unlike other PDF software where the Chrome extension is usually installed automatically, Adobe usually requires your permission to install it. Here is a step-by-step process on how to install the Adobe Reader for Chrome extension:
Step1: Open the Chrome browser, go to the Chrome Web Store, and search for "Adobe Acrobat" in the search box.
Step2: Find the Adobe Acrobat extension for Chrome and click the "Add to Chrome" button.


Using The Adobe Reader For Chrome Extension
Accessing PDF Tools
The Adobe Reader for Chrome extension allows you to quickly access some of the tools offered in the adobe acrobat app. These tools include the conversion to Word and other file formats, editing tools, and PDF signer tools.
The tools can be accessed in the extension widget. simply click on the widget available in the chrome toolbar and the tools will pop up.

Converting Files To PDF
File conversion in Adobe Reader for chrome is free. To convert other file formats to chrome, simply go to the widget above and choose the appropriate tool. Select the file you want to convert and click on convert to finish the conversion.

The same procedure applies to filling and signing forms as well as editing your PDF files.
How To Disable The Adobe Reader For Chrome Extension
It is not a must to use the Chrome adobe acrobat reader. Adobe only allows you to use the extension as long as you enable it as seen above. However, you can easily disable the extension and start using the application instead. The steps to disable the extension are as follows:
Step1: right click on the adobe reader extension icon in the chrome bar and select the ‘Manage Extensions’ button

Step2: in the window that appears, click to turn off the button.

How to completely remove the Chrome Extension
If you no longer wish to use Adobe Reader for the Chrome extension, then you can decide to remove the Chrome extension for good. This is a simple process as seen here:
Step1: right click on the Chrome Adobe reader extension in the bar and select the ‘Remove Extension’ option in the menu that appears.

Step2: click on ‘ remove’ in the next pop-up window to confirm.

Unlock Advanced Features: WPS PDF Reader Extension
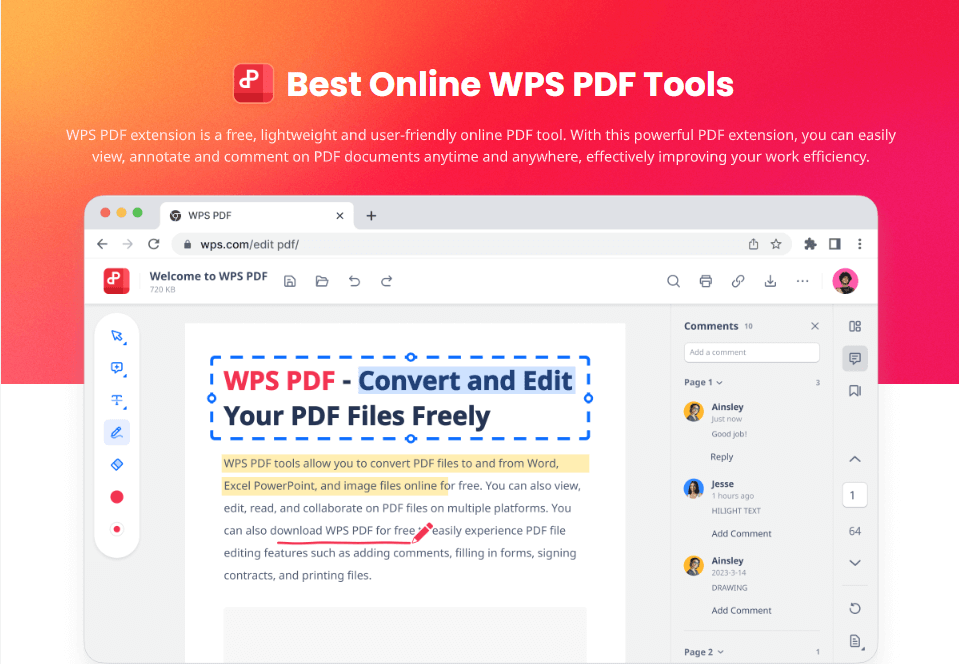
In conclusion, Adobe Reader Extension stands out as a powerful and versatile tool, providing users with a rich experience in PDF browsing and editing. However, for those who prioritize lightweight design and free features, WPS PDF Extension might be a more suitable choice. WPS PDF Extension not only retains the core functionalities of browsing and annotating but also distinguishes itself with its lightweight design and complimentary services. When considering extension plugins, consider giving WPS PDF Extension a try and explore its unique aspects in PDF management.

Also Read:
- 1. Everything about Installing Adobe Acrobat Reader for Windows 11
- 2. Adobe Reader DC Vs. Adobe Acrobat DC Free Trial
- 3. Can You Install Adobe Reader Offline?
- 4. 9 Useful PDF Reader Extensions for Chrome, Firefox, and More
- 5. Why You Need to Install Adobe Reader for Windows 7 on Your Computer?
- 6. Download and Install Free iLovePDF Extension for Chrome
- 7. Adobe Reader Extension for Chrome Online 2024
- 8. Get Adobe Reader 64 Bit for Windows 10
- 9. PDF Xchange Extension for Chrome 2022: How to Install & Use
- 10. WPS Reader for Android, Free PDF,Word Reader
